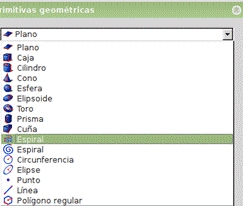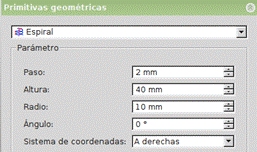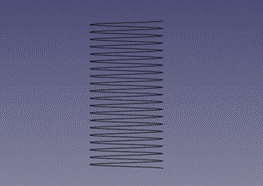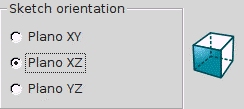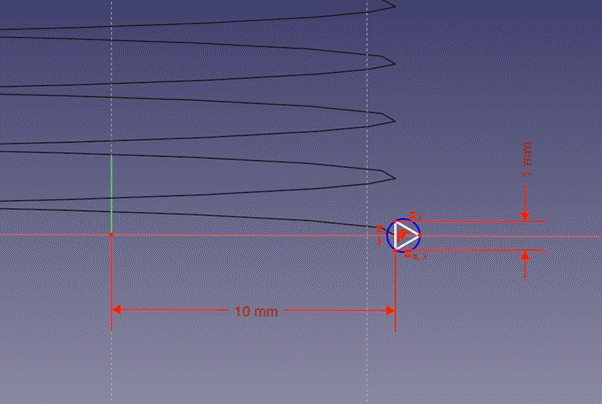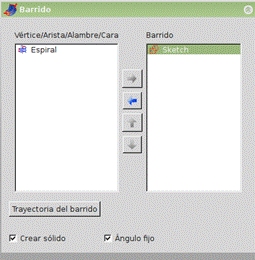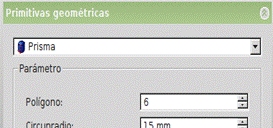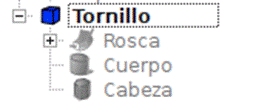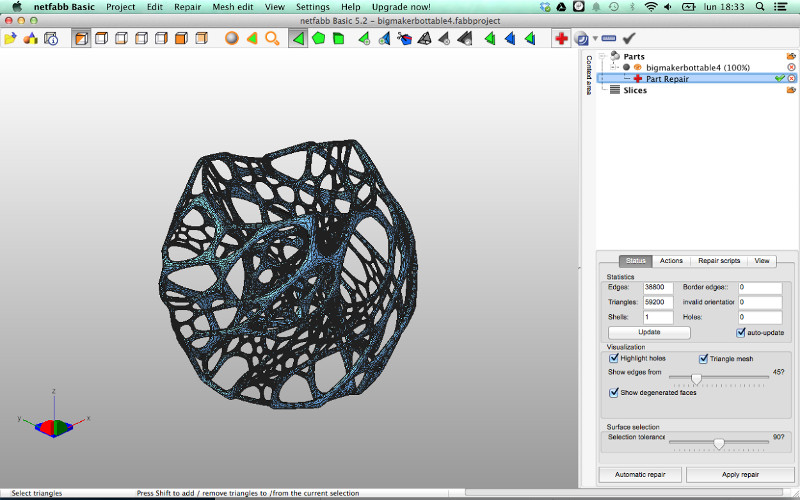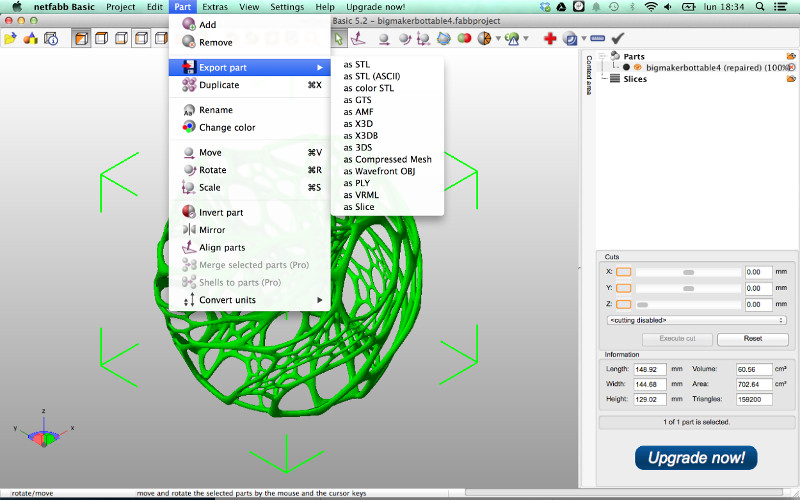1. Diseño 3D
En estas próximas fichas os propondremos unos breves ejercicios para dar vuestros primeros pasos en el mundo del modelado para impresión 3D. Hemos elegido uno de nuestros programas favoritos Freecad, para realizar esta introducción. Freecad es un programa de modelado paramétrico 3D; el código de Freecad es abierto, (licencia LGPL) y además es multiplataforma.
Lo tiene casi todo, por eso consideramos que es una herramienta imprescindible que no podemos perdernos. Por supuesto hay muchos otros programas interesantes como OpenScad, Blender, y las diversas opciones de software propietario. Hay para todos los gustos, colores y aplicaciones, pero esta vez sólo hablaremos de Freecad. Nuestra experiencia en Makespace Madrid nos dice que es un programa fácil de aprender y con mucho potencial. A continuación te invitamos a seguir estos ejercicios y descubrir el mundo del modelado 3D.
● Ejercicio 1: Crear un cubo usando los sólidos preconfigurados.
● Ejercicio 2: Operaciones de unión y resta.
● Ejercicio 3: Operaciones booleanas: la resta o diferencia.
● Ejercicio 4: Matrices
● Ejercicio 5: Práctica sobre tolerancia y encajes.
● Ejercicio 6: Redondeos y chaflanes.
● Ejercicio 7. Importar ficheros a Freecad
● Ejercicio 8. Ensamblar avanzados
● Ejercicio 9. Entidades avanzadas
● Ejercicio 10. Proyecciones
● Ejercicio 11. Barridos
Esperamos que te apasione tanto como a nosotros. ¡A disfrutar!
2. Freecad
Para realizar este ejercicio lo primero que tenemos que hacer es abrir Freecad y abrir desde el menú de Archivo , un archivo Nuevo.

En Freecad tenemos varios Escenarios, y podemos elegir en cual queremos trabajar desde el desplegable de la barra de herramientas Archivo. Si abrimos este desplegable encontramos una serie de escenarios: Arch, Assembly, Complete, Draft, etc.
El Escenario configura las herramientas que tenemos a la vista, y lo elegiremos en función de la tarea que queramos realizar. Hay una gran variedad de escenarios para una gran variedad de tareas, iremos abordando los escenarios según los vayamos necesitando. Puedes consultar todas las barras de herramientas que existen en el menú Ver, Barras de herramientas (Archivo, Macro, Vista, Navegación, etc).
3. Ejercicio 1: Crear un cubo usando los sólidos preconfigurados.
Con Freecad tienes diferentes herramientas para hacer una misma cosa. Dependiendo del tipo de pieza que queramos diseñar, un método puede ser más rápido que otro.
Empezaremos usando los sólidos preconfigurados, que nos permiten, con uniones y sustracciones hacer formas complejas. Para ello, en la barra de herramientas Archivo, abrimos el desplegable y seleccionamos el escenario Pieza o Part. Ahora vamos a crear un cubo siguiendo estos pasos:
|
|
1. Crear un cubo.
En la barra de herramientas Sólidos, a la izquierda de nuestra pantalla, hacemos click en el cubo y nos añadirá este objeto a nuestro dibujo.
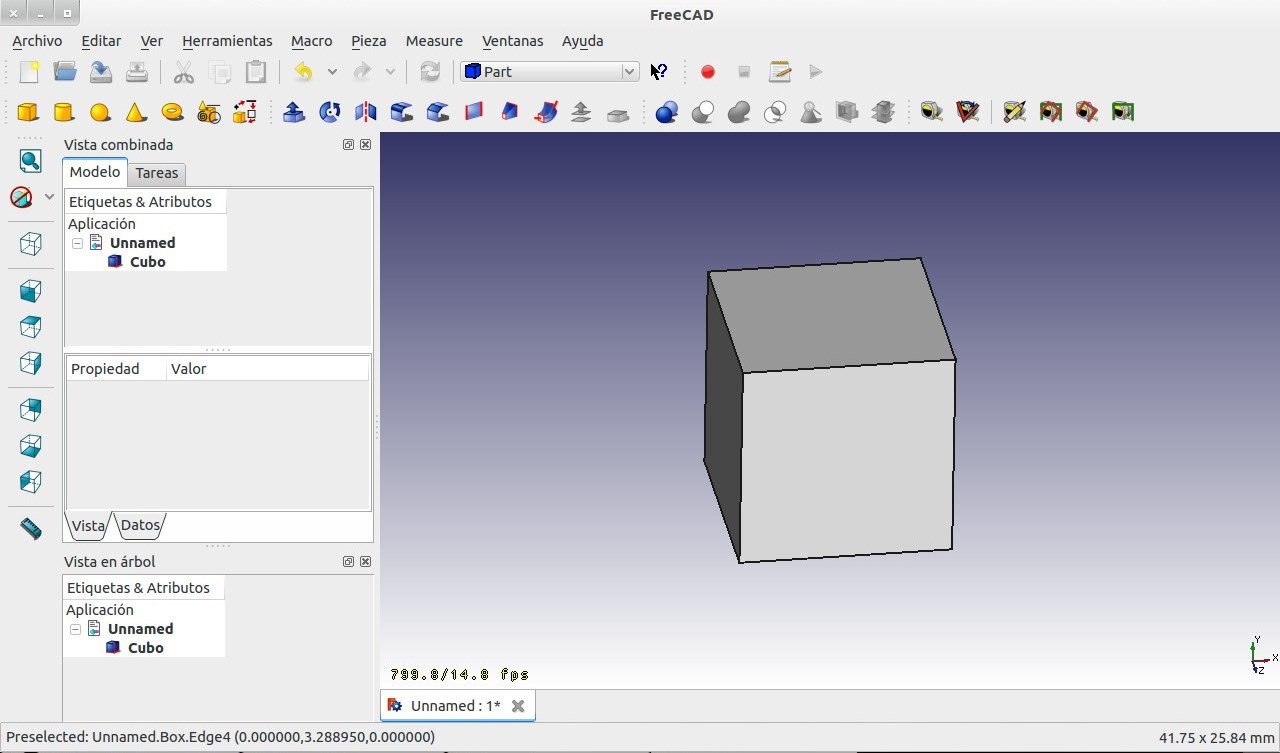
2. Propiedades del cubo. Nuestro recién creado cubo no solo aparece en pantalla, sino también en el árbol de modelos donde encontraremos todos los componentes/piezas que hay en el proyecto.
Si en el árbol de modelos hacemos click sobre la palabra Cubo nos aparecerá un cuadro de propiedades abajo.
En el apartado de Vista configuramos como se visualiza el objeto (luz, color, modo gráfico), y en el apartado Datos tenemos las propiedades del objeto para cambiar el nombre, la posición y los parámetros de forma como Length (Longitud), Width (anchura), Height (altura).
|
|
3. Modificar el objeto. Desde el apartado de Datos, vamos a modificar el tamaño de nuestro cubo a 20 mm x 20 mm x 10 mm. Si no se especifica de otra manera Freecad asume que todas las medidas son en milímetros.
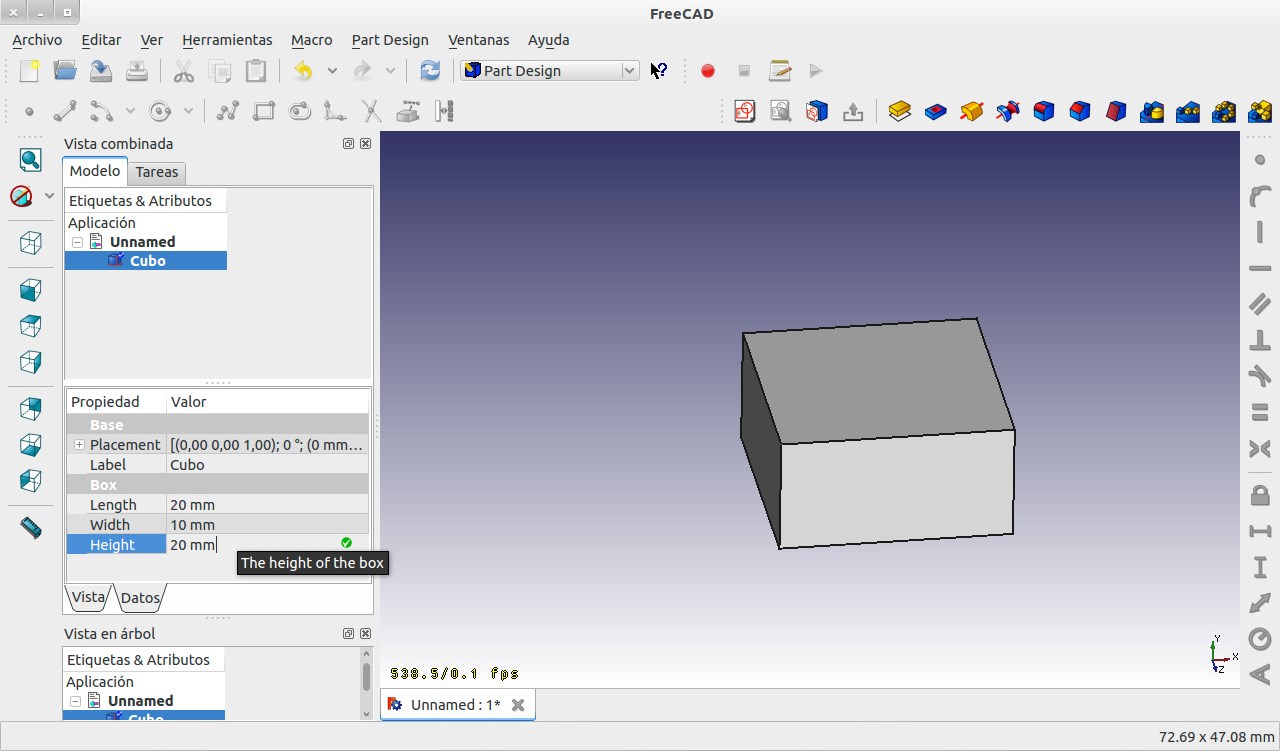
4. Imprimir el objeto. Una vez estemos satisfechos con las modificaciones, que han convertido al cubo en un paralelepípedo a secas, lo exportamos para mandarlo a nuestra impresora.
Lo primero es seleccionar nuestro cubo desde el árbol de modelos.
Después en el menú Archivo seleccionamos Exportar.
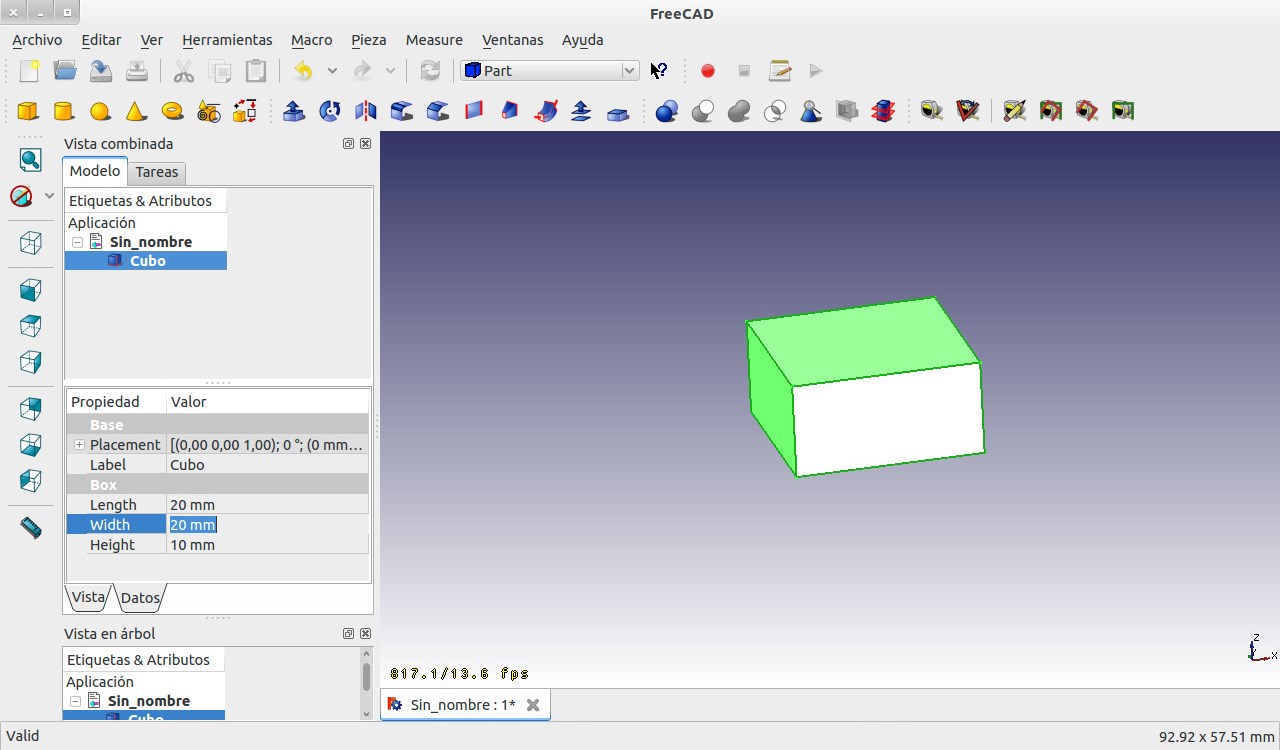
En el apartado Ficheros de tipo seleccionamos Mesh formats y le ponemos como nombre 'micubo.stl'.
Tanto el formato STL como el OBJ son compatibles con la mayoría de programas de diseño/impresión 3d.
|
|
5. Generar el .gcode para la impresora. Abriremos el programa Cura y cargaremos el archivo micubo.stl para mandar a imprimir nuestro primer diseño.
|
|
3. Ejercicio 2 - Operaciones de unión y resta
1. Navegando en Freecad
Antes de hacer el ejercicio vamos a ver cómo navegar dentro de la ventana de visualización. En Freecad tenemos diversas formas de interactuar y movernos alrededor del modelo que tenemos en pantalla. Durante este ejercicio vamos a practicar la navegación tipo 'Inventor', si no estuviera seleccionada la seleccionamos haciendo click secundario en la ventana de visualización de la pieza y lo seleccionamos en el menú Estilos de navegación.
|
|
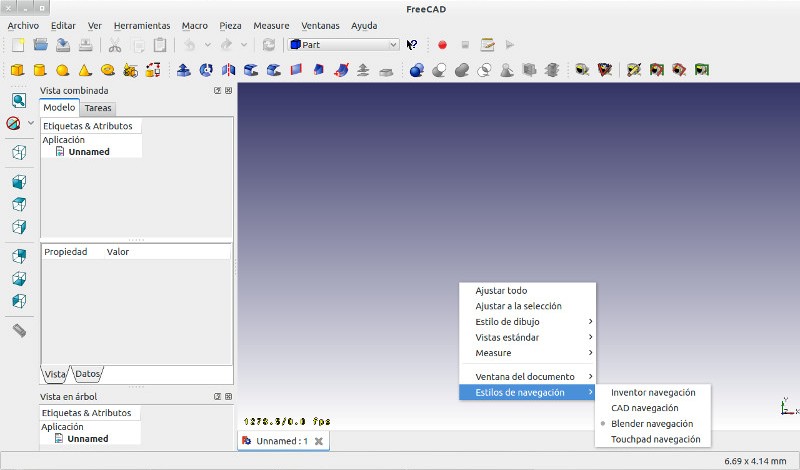
En ese mismo menú tenemos varias opciones muy útiles para ajustar la vista:
● Con Ajustar todo se auto-ajusta la vista para que todos los elementos visibles entren en la ventana de visualización.
● En el menú de la opción Vistas estándar podemos ajustar a vista en Planta, Alzado, perfiles o perspectiva axonométrica.
También podemos seleccionar esas vistas utilizando los atajos del teclado con los números de cero al seis.
|
|
En el modo de navegación Inventor podemos rotar la pieza haciendo click, manteniendo el botón pulsado y trasladando el ratón. Controlamos el zoom con la rueda del ratón. Si hacemos click en la rueda del ratón y lo movemos, trasladamos la cámara paralelamente al objeto.
Para seleccionar un objeto en la pantalla, en el modo Inventor, lo hacemos pulsando Control o Shift, y haciendo click en la cara, arista u objeto que queremos seleccionar:
● Si lo hacemos con Shift se seleccionará solo el elemento sobre el que hemos hecho click.
● Si lo hacemos pulsando Control se irá acumulando a la selección.
Una vez soltemos el Control o Shift la selección se queda bloqueada y podemos navegar y orbitar alrededor de la pieza sin perder la selección. Para anular la selección pulsamos Control o Shift y hacemos click en una zona de la visualización que esté vacía.
2. Operaciones booleanas: La unión.
Una de las herramientas más sencillas para crear modelos son las operaciones de unión y resta, con ellas podemos combinar sólidos sencillos creando un modelo más complejo a partir de ellos.
En este primer ejercicio practicaremos la unión para hacer una piruleta combinando dos cilindros con diferentes tamaños y posiciones. Una vez hecho nuestro ejercicio debería tener este aspecto:
|
|
Para realizar el ejercicio seguiremos los siguientes pasos:
1. Empezamos seleccionando el banco de trabajo "Part", y añadiendo un nuevo cilindro desde la barra de herramientas.
|
|
2. Ahora seleccionamos el cilindro en el árbol de modelos, y dentro de las propiedades de Vista buscamos la propiedad "Shape Color". Al hacer click en ella se abrirá un cuadro de selección de color. Podemos elegir un color para nuestro cilindro.
|
|
3. En el apartado de la izquierda podemos seleccionar entre los colores preconfigurados, y en la zona de la derecha configurarlo a nuestro gusto. Vamos a seleccionar el negro de los colores preconfigurados y a quitarle un poco de contraste con la barra de la derecha, dejándolo en un gris oscuro.
|
|
4. Antes de seguir avanzando vamos a ponerle nombre a este cilindro, pues cuando empecemos a hacer piezas más complejas enseguida nos juntaremos con un montón de objetos y se puede hacer muy confuso si no los tenemos bien nombrados. Pinchando el cilindro en el árbol de modelos hacemos click con el botón derecho y seleccionamos Renombrar (también se puede hacer con la tecla F2). Ponemos como nombre 'Palo' para diferenciarlo.
|
|
5. Ahora vamos a darle dimensiones. Nos vamos a la pestaña "Datos" y le ponemos, por ejemplo, 45 mm de altura.
|
|
Veremos como el objeto crece al instante. Para encuadrarlo en la ventana hacemos click con el botón derecho y seleccionamos la opción Ajustar todo.
|
|
6. Ahora que ya tenemos el palo de la piruleta listo, vamos a crear otro cilindro que será la parte de caramelo de la piruleta. Igual que hicimos con el 'Palo', añadimos un nuevo cilindro, le cambiamos el nombre a 'Caramelo' y le ponemos color rojo.
Este nuevo cilindro en color rojo, coincide en volumen con el del 'Palo', como se puede ver en la imagen. Para cambiar sus dimensiones, vamos a la pestaña de datos para darle sus medidas. Una vez cambiado el tamaño a 4 mm de alto ("Height") y 15 mm de radio("Radius"), obtendremos esta imagen.
|
|
7. Ahora colocaremos a 'Caramelo' en su sitio, para ello utilizaremos el menú de "Placement", con el podemos colocar y rotar la pieza a nuestro antojo.
Haciendo click en el botón de los puntos suspensivos que encontraremos en Placement se abrirá el menú de traslación y rotación.
|
|
En la columna de traslación le ponemos cuánto tiene que desplazarse el objeto en cada eje, y en la parte de rotacion le podemos dar el angulo y el eje en el que queremos rotarlo.
Los valores se pueden introducir a mano, o usando la rueda del ratón para incrementar/disminuir el valor.
En este ejemplo hay que aplicar:
-rotación: 90 º en el eje "Y"
-traslación -2 mm en "X", 0 en "Y" y 48 mm en "Z"
|
|
Una vez hemos configurado la rotación/traslación, aceptamos la operación. Aunque la piruleta la vemos de una sola pieza en la pantalla, son dos objetos totalmente independientes, para convertirlos en una única pieza vamos a utilizar la herramienta de unión.
|
|
8. Primero seleccionamos los dos objetos en el árbol de modelos, manteniendo pulsada la tecla "Control" mientras hacemos click en los modelos.
|
|
Una vez los tengas seleccionados pulsa el botón de unión para abrir el menú de operaciones booleanas.
|
|
Como ya habíamos marcado los elementos de antemano el menú nos sale ya configurado. Va a hacer una unión entre los dos objetos que hemos seleccionado.
Aplicamos la operación y cerramos el menú, ¡¡ ya esta nuestra piruleta lista!!
Si todo ha ido bien, debería de tener este aspecto:
|
|
Si miramos ahora el árbol de modelos veremos que hay un nuevo objeto llamado 'Fusion', y si lo desplegamos dentro de él veremos los dos objetos que lo componen, el 'Palo' y el 'Caramelo'. Podemos modificar cada uno de los componentes y el resultado se reflejará en el objeto 'Fusion'.
9. Para comprobarlo vamos a seleccionar el 'Caramelo' y le vamos a cambiar el radio a 20 mm, este es el resultado que obtenemos:
|
|
4. Ejercicio 3 - Operaciones booleanas: La resta o diferencia.
En la ficha anterior veíamos como hacer una operación de unión para sumar dos objetos creando una única forma. En este ejercicio vamos a hacer una diferencia o resta.
La diferencia le resta a un objeto la parte en la que coincide con otro. Esto nos puede ser muy útil para crear rebajes, pestañas o agujeros para los tornillos.
Veamos los resultados de algunas restas sencillas:
En este ejemplo hemos colocado dos cubos ligeramente desplazados, de manera que tengan una parte en la coincidan.
|
|
Si al cubo que tenemos abajo le restamos el que está más arriba a la derecha obtendremos este resultado.
|
|
En este otro ejemplo tenemos un cubo y un cilindro, y vamos a restarle el cilindro al cubo para hacerle un agujero que podría servir para ponerle un tornillo.
Al igual que la resta matemática, la resta de objetos no goza de la propiedad conmutativa, es decir, no es lo mismo 3-5 que 5-3. No es lo mismo A menos B, que B menos A:
Ejercicio:
En este ejercicio practicaremos la resta haciendo una caja hueca, mediante la diferencia de dos cubos. El objetivo del ejercicio es realizar una caja como la que aparece en la imagen a continuación:
|
|
Los pasos para realizar el ejercicio son los siguientes:
1. Añadimos un cubo, desde el escenario "Part". Le llamamos Caja. Le asignamos el color amarillo y ponemos de medidas: 42 Length 42 Width 15 Height
|
|
2. Ahora creamos el cubo con el que vamos a vaciar el hueco, le llamamos 'Vaciado', y le ponemos de medidas : 38 Length, 38 Width, y 12 Height.
Nos quedará así en pantalla, dentro del otro objeto que habíamos creado antes.
|
|
3. Usando el menú de traslación, le colocamos en la posición en la que le queremos restar, como se ve en esta pantalla.
|
|
4. Una vez tenemos el cubo de vaciado en su sitio, hacemos la resta. Como hemos visto anteriormente, el orden en el que se hace la resta es importante. Como lo que queremos es quitarle al objeto 'caja' la parte del objeto 'vaciado', tenemos que seleccionar primero el objeto 'caja' y después, el objeto 'vaciado'.
Esto lo hacemos desde el árbol de modelos pulsando Control y haciendo click en Caja y después en Vaciado. La seleccion debería quedarnos como en la imagen: con los dos objetos marcados en azul en el árbol de modelos.
|
|
Con la selección hecha, hacemos click en el botón de diferencia/corte.

Si hemos seguido los pasos del 1 al 4 y hemos hecho bien la selección, el resultado debería ser similar a esta imagen:
|
|
5. Para terminar vamos a hacerle un vaciado más a la caja, para hacer una pestaña en la que encajar una tapa, y así poder usarla con objetos que crearemos en próximos ejercicios. Añadimos otro cubo más, le nombramos 'VaciadoPestaña' y le ponemos de medidas: 40 Length 40 Width 2 Height.
|
|
Igual que para el primer vaciado vamos a usar el menú de traslación para llevarlo a su posición, esta vez centrado en el borde de arriba, como se aprecia en la imagen:
Finalmente, seleccionamos los objetos en el árbol de modelos, primero el objeto "Cut", que es el resultado de la resta anterior y después el objeto "VacioadoPestaña" y aplicamos la operación de resta. Si todo ha ido bien, así debería de quedar nuestro ejercicio:
|
|
En el árbol de modelos podemos ver como ahora el objeto 'Cut001' esta compuesto de dos objetos; 'VaciadoPestaña' y 'Cut', que a su vez esta compuesto por 'Caja' y 'Vaciado'. Sólo falta salvar nuestro trabajo, pues no queremos que se nos pierda.
|
|
Consejo:
¡Salva siempre el trabajo! Es gratis y nos puede ahorrar una buena cantidad de problemas e improperios. Los desastres ocurren, los ordenadores se cuelgan, la luz se va y algunas veces FreeCad se cierra inesperadamente, por lo que es doblemente recomendable salvar nuestro trabajo habitualmente. Avisados quedan...
5. Ejercicio 4 - Matrices
A veces queremos repetir la misma pieza varias veces, como por ejemplo al poner una fila de agujeros para tornillos, o vaciados para botones. Para estas tareas la herramienta de repetición nos puede facilitar mucho el trabajo. En este ejercicio vamos a hacer una botonera parecida a la del teléfono, con una rejilla de 3x4 botones que encajará en la caja que hicimos en el ejercicio anterior.
Encajes y tolerancias
Es muy importante tener en cuenta las tolerancias cuando queremos que varios objetos encajen. Las piezas pueden encajar perfectamente, estar tan apretadas que se rompan al desencajarlas, o quedar tan sueltas que no cumplan la función que buscamos.
Cada máquina tiene su propio margen de error y hay que averiguarlo por prueba y error. Como guía orientativa para empezar a trabajar vamos a tomar esta tabla como referencia:
Encaje general
|
Encaje holgado
|
+0.8~1.2mm
|
|
Encaje ajustado
|
+0.4~0.6mm
|
Tornillería
|
Tornillo holgado:
|
+0,8~1.0mm
|
|
Tornillo Ajustado:
|
+0,4~0.6mm
|
|
Tornillo enroscado en el plástico
|
+0
|
|
Tornillo enroscado en el plástico(Fuerte)
|
-0.1 ~ -0.2mm
|
Así si quisiéramos hacer un agujero para un tornillo M5 (que tiene un diámetro de 5mm) y que nos quedará holgado le tendríamos que sumar 0.8 mm al diámetro del agujero, quedando en 5.8mm. Si por el contrario quisiéramos que el tornillo enroscara fuerte en el plástico tendríamos que restarle 0.1mm, quedando el diámetro del agujero en 4.9mm.
|
En el siguiente capítulo encontraremos un anexo con algunas tablas de tamaños de tornillería y accesorios.
El eje de coordenadas - La regla de la mano izquierda:
Para movernos en el espacio 3D se utilizan las coordenadas X,Y,Z. Una forma fácil de recordar cual es cual es la regla de la mano izquierda. Si colocamos nuestra mano izquierda como en la imagen el X corresponde a la profundidad, el Y a la anchura y el Z a la altura.
|
|
Ejercicio de repeticiones. La botonera.
Pasemos a realizar el ejercicio. El objetivo es crear un botón y una tapa, y mediante la herramienta de repetición lineal, también llamada herramienta de arrays, vamos a repetir el botón en una cuadrícula de 3x4 botones, como si fuera una botonera de teléfono. Una vez hecho nuestro ejercicio deberíamos tener esto en pantalla:
|
|
Para hacer el ejercicio vamos a seguir los siguientes pasos:
1. Para empezar vamos al escenario 'Part' y creamos dos cubos. Al primer cubo le llamamos Boton-base y como se puede ver en la imagen le damos estas medidas: 6mm x 8mm x 3mm ( Length x Width x Height).
|
|
Al segundo cubo que hacemos lo llamamos Botonera: Este es el objeto al que le restaremos los botones para crear nuestra tapa-botonera.
|
|
2. En el ejercicio anterior hicimos una caja que tenía 40 mm x 40 mm en la parte interior, así que para que nuestra tapa encaje en ella le tenemos que restar los 0,4 mm de encaje, quedando las medidas de la siguiente forma:
|
Length:
|
39,6 mm
|
|
Width:
|
39,6 mm
|
|
Height:
|
2 mm
|

3. Seleccionaremos ahora el escenario de trabajo 'Draft', en el encontraremos la herramienta de repetición:
|
|
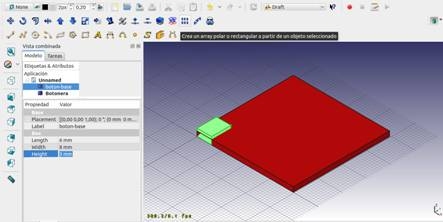
4. Ahora seleccionamos el objeto Boton-base, y hacemos click en la herramienta de repetición.

Se abrirá el diálogo de repeticiones. En él podemos configurar como queremos que nos repita el objeto.
Con 'NumberX' le decimos cuántas veces nos va a repetir el objeto en el eje X (a lo largo) y en 'Interval X' configuramos la separación que el objeto dejará entre los nuevos objetos. Lo mismo sucede para Y (a lo ancho), y en Z (a lo alto). Iremos viendo estos pasos a lo largo del ejercicio.
|
|
5. Vamos a configurar primero las separaciones, y luego configuraremos las filas y columnas a nuestro gusto. En el campo 'IntervalX' le ponemos 10, en 'X', quedando de esta forma:
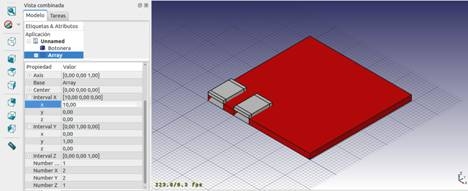
Ahora en el campo 'IntervalY', le ponemos 10 en 'Y', nuestra imagen en pantalla debe ser la siguiente:
|
|
A continuación configuraremos el número de repeticiones de nuestro array:
■ en 'NumberX' ponemos 4, pues queremos que nos haga 4 filas de botones.
|
|
■ Y en 'NumberY' ponemos 3, pues queremos 3 columnas de botones:
|
|
Si miramos ahora al árbol de modelos veremos que se ha creado un nuevo objeto de tipo Array. Dentro de él está el 'boton-base' que hemos utilizado para crear el array, si modificamos el objeto base, la modificación se hará efectiva a todas las copias.
6. Ahora vamos a abrir el menú de traslación para centrar nuestros botones en la tapa.
|
|
Ajustamos los valores de X/Y hasta que los botones queden centrados en la tapa, como en la imagen anterior, no olvidéis 'Aplicar' la operación para que sea efectiva.
1. Con los botones colocados vamos a ejecutar la resta.Volvemos al escenario de trabajo 'Part'. Seleccionamos primero el objeto 'Botonera', y después el objeto 'Array' para aplicar la operación de resta/corte.
|
|
Hay que recordar que el orden en el que seleccionan los objetos es muy importante para la resta; si todo está bien nuestra tapa debería ser como la de la imagen:
|
|
Si es así, ¡felicidades!, vamos a exportar ahora la tapa y a imprimirla para comprobar que encaja en la caja del ejercicio anterior.
6. Ejercicio 5 - Práctica sobre tolerancias y encajes
En el ejercicio anterior veíamos que cuando queremos que dos objetos encajen hay que tener en cuenta las tolerancias. En este ejercicio profundizaremos en esta idea creando varias piezas, para que luego encajen. Como recordatorio a continuación dejamos la tabla de tolerancias del ejercicio anterior:
Encaje general
Encaje holgado +0.8~1.2mm
Encaje ajustado +0.4~0.6mm
Tornillería
Tornillo holgado: +0,8~1.0mm
Tornillo Ajustado: +0,4~0.6mm
Tornillo enroscado en el pl á stico +0
Tornillo enroscado en el plástico(Fuerte) -0.1 ~ -0.2mm
Otras cuestiones que pueden afectar el resultado de la impresión:
i. Diámetro del filamento:
Algunos filamentos pueden ser ligeramente más gruesos o finos de lo esperado. Esto afectará ligeramente al tamaño de nuestras piezas, especialmente en aquellas partes donde las milésimas marcan la diferencia. Es recomendable por tanto comprobar con un calibre el diámetro del filamento en varios puntos del carrete. Con esta información podemos configurar el Cura con su valor exacto.
ii. Temperatura de impresión:
Una temperatura adecuada también es importante, si la temperatura de impresión es demasiado alta el plástico tenderá a colapsar y dejará los agujeros más pequeños. Por el contrario, si la temperatura es demasiado baja el plástico puede atascarse y dejar faltas de material en la pieza.
iii. Velocidad de impresión:
El afán de acelerar las impresiones en general no es bueno, y menos cuando queremos un encaje perfecto. A altas velocidades pueden aparecer distorsiones en los objetos.
En el capítulo de calibración veremos como encontrar los valores adecuados.
A continuación pasamos a describir los pasos necesarios para realizar este ejercicio de encajes:
Haremos una pieza con agujeros de diferentes diámetros para después imprimirla y comprobar con unos tornillos el encaje, también haremos un cilindro a juego para probar el encaje entre plásticos. Una vez terminado nuestro ejercicio tendrá este aspecto:
|
|
1. Empecemos en el escenario 'Part' y añadimos un cubo y cuatro cilindros, que situaremos como en la siguiente imagen:
Primero daremos las medidas siguientes a los objetos:
Cubo : Length: 30mm Width: 10 mm Heigth: 10mm
Cilindro : Heigth: 12mm Radius: 1,9 mm
Cilindro001 : Heigth: 12mm Radius: 2 mm
Cilindro002 : Heigth: 12mm Radius: 2,2 mm
Cilindro003 : Heigth: 12mm Radius: 2,4 mm
|
|
Y a continuación, usando la herramienta de traslación/rotación los colocamos como se ve en la imagen anterior, ordenando los cilindros de menor a mayor tamaño.
2. Una vez estén los cilindros en su sitio usamos la operación de unión para convertirlos en un único objeto. Esto nos facilitará el siguiente paso, que consiste en restarle al 'Cubo' todos los cilindros.
Hecha la unión vamos a renombrar el objeto 'Fusion' a 'Agujeros' , para que sea más descriptivo.
|
|
3. Ahora restamos el objeto 'Agujeros' al 'Cubo' para hacer los agujeros, seleccionando primero el 'Cubo' y después el objeto 'Agujeros' y usando la operación de corte.
|
|
Una vez realizada la operación, el objeto queda así:
|
|
4. Finalmente vamos a añadir un cilindro de plástico para comprobar también el encaje del mismo.
|
|
Ordenando los modelos - Agrupaciones
Cuando tenemos muchos objetos en el árbol puede ser bastante confuso, pero los grupos hacen la tarea mucho más sencilla:
|
|
Supongamos que nuestro diseño se parece al de la imagen de la izquierda, y queremos agrupar los objetos de tipo cubo en una carpeta.
Podemos crear un nuevo grupo pinchando con el botón secundario del ratón en el árbol de proyectos y seleccionando 'Crear grupo'.
Al igual que los objetos, los grupos se pueden renombrar, vamos a llamar a este "Grupo-cubos" .
Para asignar los objetos a un grupo los seleccionamos y arrastramos dentro de la carpeta.
|
|
Como se ve en la imagen de la derecha también podemos crear grupos dentro de grupos para ordenar nuestro proyecto.
|
|
7. Ejercicio 6 - Redondeos y chaflanes.
En este ejercicio vamos a utilizar las herramientas de redondeo y chaflán para hacer más estéticas y resistentes nuestras piezas.
Las herramientas de redondeo y chaflán las podemos encontrar en los escenarios 'Part' y 'Part design', y muestran diferentes diálogos de configuración según el escenario en el que estemos. Por su mayor sencillez e interactividad vamos a usar el que está en el escenario 'Part design'.
Las herramientas de redondeo y chaflán se puede aplicar tanto en caras como en aristas, seleccionando una o varias a la vez.
En las siguientes ilustraciones vemos el efecto que tiene según donde se aplique:
● Caras:
Cuando seleccionamos una cara el redondeo o chaflán se aplicará sobre todas las aristas de esa cara.
|
Original:
|
Chaflán (Chamfer)
|
Redondeo (Fillet)
|

|

|

|
● Arista 'interior':
Si aplicamos las herramientas en una arista interior se añadirá material al hacer la operación.
|
Antes
|
Chaflán (chamfer)
|
Redondeo (fillet)
|

|

|

|
● Arista 'Exterior':
Si aplicamos las herramientas por el lado exterior se quitara material al hacer la operación.
|
Antes:
|
Chaflán (chamfer)
|
Redondeo (fillet)
|

|

|

|
En este ejercicio vamos a diseñar una pieza en 'T', y le aplicaremos unos chaflanes para darle más resistencia, después unos redondeos para hacerla mas estetica, quedando como en la siguiente imagen.
|
|
1. Empezaremos por hacer una forma de 'T' usando dos cubos como base y colocándolos como se ve en la siguiente imagen:
Base: L: 4 mm W: 40 mm H: 25 mm
Pestaña: L: 40 mm W: 40 mm H: 4 mm
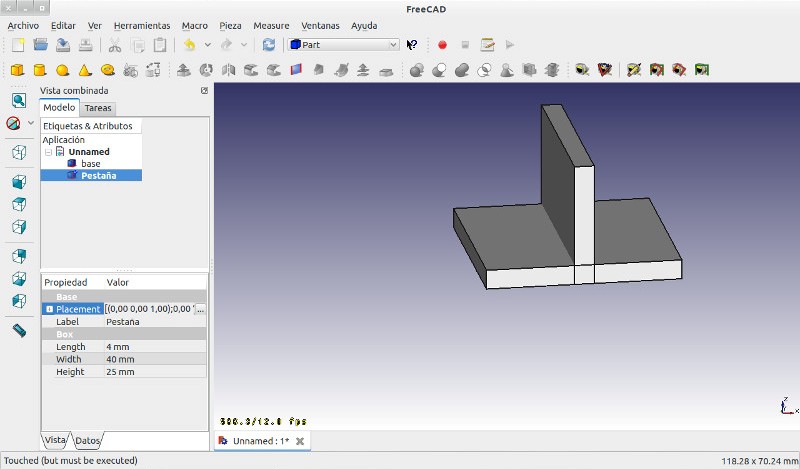
2. Aplicamos después la operación de suma entre ellos, para convertirlos en un único objeto.
3. Vamos ahora a hacer un chaflán para hacer más resistente la pestaña. Primero seleccionamos una por una las aristas que tienen contacto con 'Base' y 'Pestaña', para aplicar un chaflán en ellas.
Conviene recordar que estamos en el modo de navegación 'Inventor', por tanto por defecto estamos en el modo vista (solo moverse y rotar). Para ponernos en modo de selección tenemos que mantener pulsada la tecla 'Control' y hacer click en los elementos que queremos seleccionar. Veremos que los elementos seleccionados se resaltan en color verde.
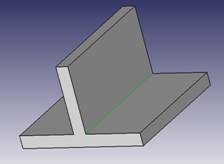
4. Una vez seleccionada la arista en la que queremos aplicar el chaflán, pulsamos el botón de chaflán (desde el escenario 'Part Design') para abrir el menú de chaflanes.

Los menús de chaflán y redondeo del escenario 'Part Design' son más sencillos y solo tienen un parámetro que configurar; el tamaño de la operación.
Podemos cambiar el tamaño en el menú y se irá previsualizando el resultado en la vista.
|
|
Si el objeto desaparece repentinamente de la vista, o aparece este icono ( ) en el árbol de modelos es que la operación no se puede completar correctamente con esos valores. ) en el árbol de modelos es que la operación no se puede completar correctamente con esos valores.
|
|
Jugamos con el valor de chaflán hasta que estemos satisfechos con el resultado, como en la siguiente imagen.
Si vamos ahora al árbol de modelos veremos como se ha creado un nuevo objeto del tipo Chamfer.
|
|
5. Vamos ahora a practicar con los redondeos:
Usando el 'Control' seleccionamos todas las esquinas del modelo, haciendo click en ellas. Si queremos anular la selección hacemos click en alguna parte vacía de la vista mientras mantenemos el 'Control' pulsado.
|
|
Con todas las aristas que queremos redondear seleccionadas pulsamos el botón de redondeo.
|
|
Igual que con la operación de chaflán se abrirá un menú donde podemos configurar el tamaño y ver la previsualización.
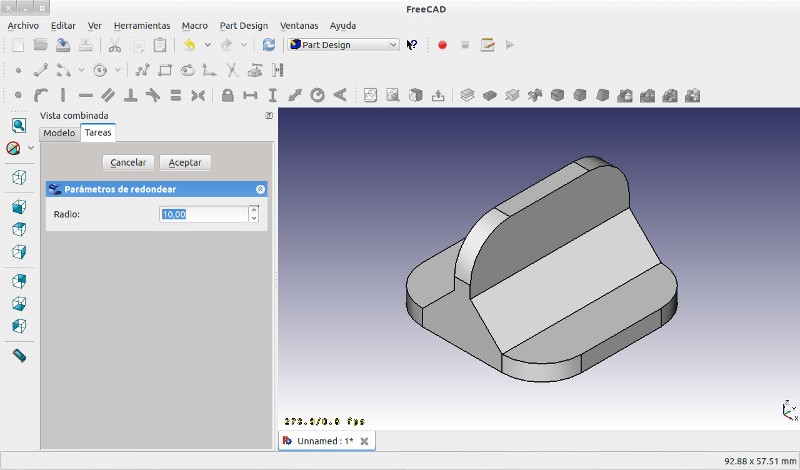
Si vemos ahora el árbol de modelos habrá aparecido un nuevo objeto llamado 'Fillet' (redondeo). El objeto anterior, Chamfer, continua en el árbol de modelos.
Si más adelante queremos modificar la operación podemos volver a abrir el menú de chaflán/redondeo haciendo doble click en el objeto de la operación que queremos modificar. Todas las modificaciones que hagamos a los objetos se transmitirán a los objetos derivados.
|
|
8. Ejercicio 7 - Importando mallas en Freecad
-Importando Ficheros OBJ/STL en Freecad
Los ficheros obj/stl por defecto se importan como mallas en Freecad, pero para poder utilizarlos con las herramientas del programa hay que realizar un proceso que consta de dos partes.
|
|
1- Importando la malla en forma
Cuando abrimos el archivo .stl en Freecad, se crea un objeto con este icono:
|
|
Para importar la malla, cambiamos al escenario 'Part', y desde el menú de 'Pieza', seleccionamos 'Crear forma de malla':
Se abrirá un menú con el que configurar la tolerancia de la operación (el valor que viene por defecto de 0,10 funciona bien para la mayoría de los casos).
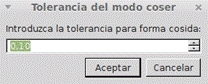
(Dependiendo de la complejidad de la malla, esto puede tardar varios minutos).
|
|
En el árbol de objetos aparecerá un nuevo objeto, por lo que el anterior lo podemos borrar:
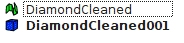
● En este punto, el objeto ya se puede usar dentro del programa, pero no tendrá las caras planares unificadas, y será más difícil trabajar con él.
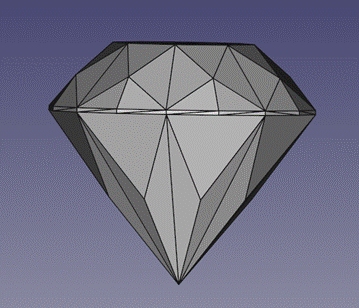
2- Simplificar el objeto
-2.1. El generador de forma

Con el generador de forma, podemos simplificar el objeto haciéndolo más fácil de manejar.
En el escenario 'Part', seleccionamos la herramienta de generador de forma, y en el panel de configuración de la herramienta seleccionamos 'Sólido desde shell'. Con el ratón seleccionamos una cara del objeto y aceptamos dándole a 'Crear'.
|
|
Si la operación se ha realizado correctamente, aparecerá un nuevo objeto en el árbol de objetos:
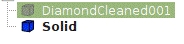
-2.2 Simplificar la forma
Si el generador de forma falla, podemos aplicar el proceso de refinado del menú de herramientas 'Pieza', dentro del escenario 'Part'. Muy probablemente esto nos va a generar un objeto que después nos dará problemas con los sketchs y operaciones booleanas.
|
|
Después del proceso de importación podemos comprobar si la malla está correcta en el mismo menú con la opción 'Verificar geometría':

9. Ejercicio 8 - Ensamblajes
Para mover unos objetos en relación a otros, para poder posicionarlos o ensamblarlos utilizaremos la herramienta Mover del escenario 'Draft'.
|
|
La barra de restricciones selecciona qué tipos de restricción se intentarán buscar entre los objetos, estando todas activadas por defecto. No obstante, para simplificarnos la tarea vamos a desactivar todos a excepción de la restricción concéntrica y la de punto medio, que nos servirán para la mayoría de las situaciones.

La restricción del punto medio. 
Con esta restricción podemos cuadrar el punto medio de un segmento con el punto medio de otro. Para ver cómo funciona, vamos a crear dos cubos en el escenario 'Part':
Cubo1: 10mmx10mmx10mm
Cubo2: 20mmx20mmx20mm
Con los controles de posición, los desplazamos para que estén separados en los tres ejes, como en la ilustración.

|
|
+Seleccionamos ahora el escenario 'Draft', y después la cara del objeto que queremos mover y que queremos usar como referencia (en este caso, será la cara frontal del cubo 1).
+Hacemos click ahora en la herramienta Mover:  y pasando el ratón por encima del segmento que queremos alinear, hacemos click en él cuando aparezca el icono de la restricción de punto medio:
y pasando el ratón por encima del segmento que queremos alinear, hacemos click en él cuando aparezca el icono de la restricción de punto medio: 
+Ahora acercamos el puntero del ratón al segmento con el que queremos cuadrar el “objeto1”, y al pasarlo por encima de una arista compatible con la restricción, lo colocará alineado con él automáticamente (en modo de navegación inventor hay que pulsar el Ctrl para que previsualice).
|
|
La restricción concéntrica. 
La restricción concéntrica nos permite colocar objetos circulares en base a los centros de los círculos. Para verlo funcionar, vamos a crear dos cilindros de radios distintos, separándolos después como en el ejemplo anterior
|
|
+Desde el escenario 'Part', seleccionamos la cara de abajo del cilindro más grande y activamos la herramienta Mover. Después, pasamos el puntero del ratón por el contorno del círculo y hacemos click cuando nos aparezca el icono de la restricción concéntrica. 
|
|
+Ahora, pasamos el puntero del ratón por el círculo de la cara superior del cilindro pequeño, y hacemos click cuando esté perfectamente centrado con el grande.
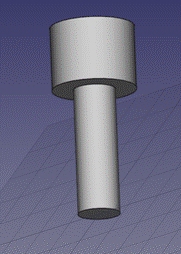
10. Ejercicio 9 - Entidades avanzadas
En este capítulo, vamos a ver recursos útiles para el diseño: "el clon", "el objeto compuesto" y "la herramienta ‘Facebinder’".
-El objeto compuesto.
El objeto compuesto es una utilidad que nos permite juntar varias entidades para que se comporten como una sola. A efectos prácticos, es como una operación booleana de unión, pero sin unir vértices.
El objeto compuesto es especialmente útil para:
● Ensamblar piezas, juntar y moverlas como una única pieza, conservando los colores individuales de cada una.
● Sustituto de la operación booleana de unión en piezas problemáticas.
+Para verlo funcionar vamos a recrear uno de los primeros ejercicios en el que hicimos una piruleta muy sencilla con dos cilindros de diferentes tamaños y diferentes colores.
Esta vez, en vez de unirlos con la operación booleana, lo haremos con el objeto compuesto.
+Para ello seleccionamos el escenario 'Part', y en el menú Pieza, hacemos click en 'Crear cuerpo compuesto' con los objetos a unir previamente seleccionados.
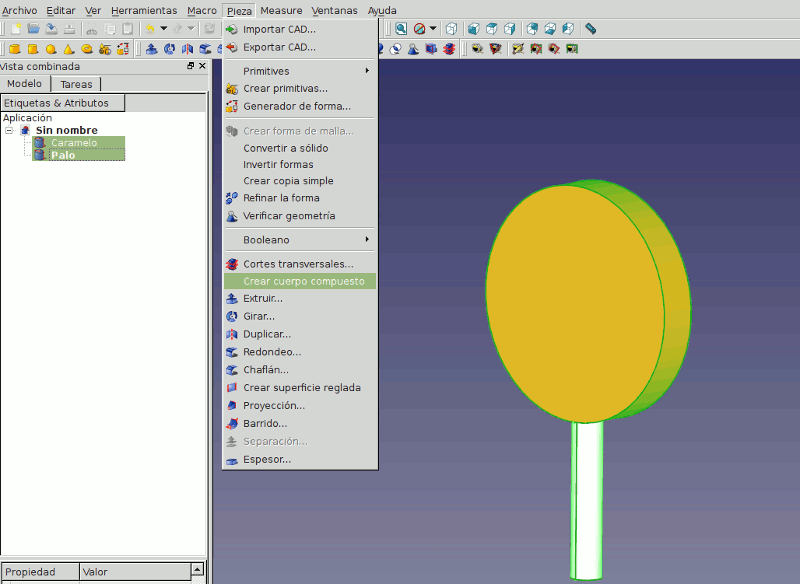
+En el árbol de modelos podemos comprobar que se ha creado un nuevo objeto 'Compound' y que contiene los otros dos objetos.
|
|
+Comprobamos que al exportar y mover el objeto compuesto se comporta como una única entidad.
-El clon.
El clon es una copia del objeto, con la peculiaridad de que recibe los cambios que se hagan en su objeto padre. Es útil cuando tenemos varias piezas que tienen una parte en común, o para desanclar una pieza de sketch que no puede moverse.
+Sin cerrar el ejercicio anterior cambiamos al escenario 'Draft' y con el objeto compuesto seleccionado, hacemos click en la herramienta de clon,  , creando dos copias del objeto compuesto.
, creando dos copias del objeto compuesto.
-Veremos que se generan en el árbol de modelos:
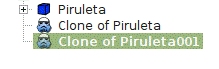
+Para poder verlo mejor, separamos los objetos entre sí:

+Comprobamos que se replican los cambios modificando los componentes originales:
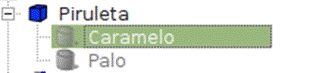
-La herramienta Facebinder. 
Con la herramienta facebinder podemos extraer caras de un objeto, para después utilizarlas con otras herramientas:
● Extrusión
● Revolución
● Sketch
● Barrido
● Proyección
Las caras extraídas siguen teniendo conexión con sus objetos padres por lo que reflejarán los cambios realizados en estos.
+Sin cerrar el ejercicio anterior, y sin salir del escenario 'Draft', vamos seleccionando una a una las caras de una de las piruletas y las vamos extrayendo haciendo click en la herramienta 'facebinder'. 
Veremos como en el árbol de modelos se genera un objeto por cada cara que extraigamos, pudiendo manipularlos de forma individual.
|
|
+Para ver el resultado mejor, movemos las caras para separarlas del resto de objetos y entre sí, quedando finalmente así:
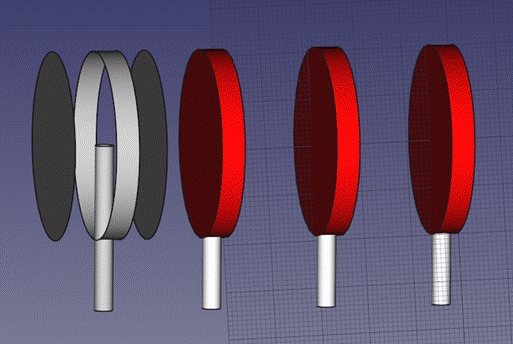
11. Ejercicio 10 - Proyección
Con la herramienta Proyección, podemos unir dos caras o superficies, junto a la proyección de las mismas. Esta herramienta es especialmente útil para unir superficies de formas o tamaños distintos.
|
|
La herramienta de proyección utiliza dos o más caras (o sketches) como entrada y genera un cuerpo que adapta su forma entre ellas.
Ejercicio: La cuadratura del círculo.
Para ver la herramienta de proyección funcionando, vamos a crear un objeto que nos permita hacer una transición de un cuadrado a un círculo. Para ello crearemos un cilindro y un cubo, y extrayendo una cara de cada uno, las utilizaremos en la herramienta de proyección.
+Desde el escenario 'Part', creamos un cubo y un cilindro, posicionando uno encima del otro (como en la imagen).
|
|
+Cambiando al escenario 'Draft' extraemos (con la herramienta facebinder  ) la cara superior del cubo, y la inferior del cilindro. Para ver mejor lo que estamos haciendo, ocultamos el cubo y el cilindro después de extraer y colocar las caras en su sitio. ) la cara superior del cubo, y la inferior del cilindro. Para ver mejor lo que estamos haciendo, ocultamos el cubo y el cilindro después de extraer y colocar las caras en su sitio.
|
|
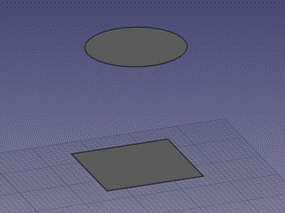
+Cambiamos al escenario 'Part' y seleccionamos la herramienta de proyección: 
+En la columna de proyección, añadimos todas las caras que tienen que componer el objeto, estando ya colocadas en la posición deseada.
+Marcamos la casilla 'Crear sólido'.
|
|
● Al aceptar, veremos que en el árbol de modelos se ha creado un objeto de tipo 'Loft'.
|
|
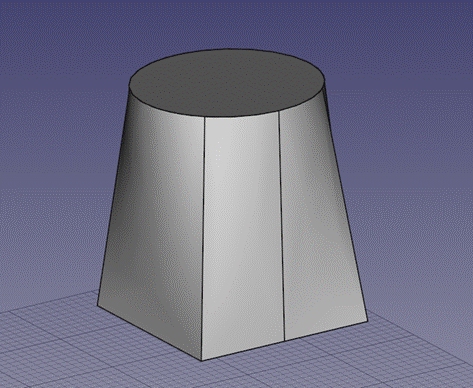
12. Ejercicio 11 - herramienta de barrido
En este ejercicio veremos cómo utilizar la herramienta de barrido, que nos permite extruir una forma a lo largo de una ruta.
|
|
Para ejemplificarlo haremos un tornillo, utilizando una espiral para 'barrer' una forma de triángulo lo que creará la rosca, a la que después le añadiremos el cuerpo y la cabeza del tornillo.
 La espiral la crearemos utilizando la herramienta de primitivas paramétricas, que podemos encontrar en el escenario 'Part': La espiral la crearemos utilizando la herramienta de primitivas paramétricas, que podemos encontrar en el escenario 'Part':
De entre todas las opciones, seleccionamos la espiral vertical:
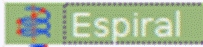
|
|
En la ventana podemos configurar los parámetros de la espiral, para este ejemplo hemos usado estos:
-Paso: 2mm (cuánto sube en cada vuelta)
-Altura: 40mm
-Radio: 10mm
|
|
Si todo está correcto, nos quedará como en la imagen de la derecha.
|
|
Ahora crearemos un sketch que será el que hagamos recorrer la espiral.
+Desde el escenario 'Part desing' creamos un nuevo sketch, y seleccionamos el plano XZ como referencia.
|
|
+En el croquis dibujamos un triángulo equilátero de 1mm de lado, situado a 10mm del eje central, como en la siguiente imagen:
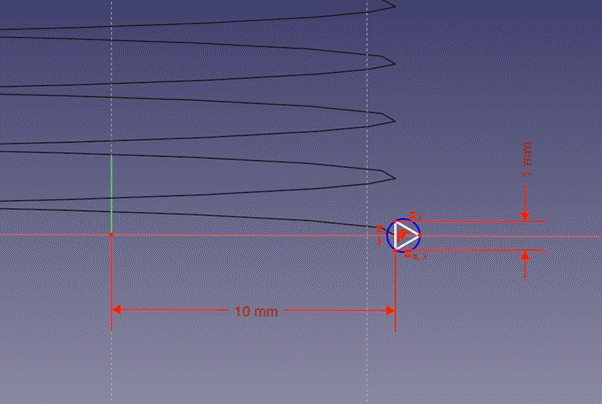
Terminado el sketch, seleccionamos el escenario 'Part' y hacemos click en la herramienta Barrido.
+Seleccionamos el sketch que queremos utilizar para el barrido y lo ponemos en el lado de la derecha con la 'flecha derecha'.
Marcamos las casillas:
● Crear sólido (create solid)
● Ángulo fijo (frenet)
+Después hacemos click en 'Trayectoria' y seleccionamos la ruta a seguir (en este caso la espiral) y pulsamos "aceptar".

|
|
Los barridos son operaciones intensivas y pueden tardar unos segundos en completarse.
Si todo ha salido bien la rosca se parecerá a la de la siguiente imagen.
+Falta nada más completar el tornillo, añadiendo un cilindro de 10mm de diámetro y una cabeza.
|
|
+El cilindro lo añadiremos desde el escenario 'Part',
con las medidas:
Radio: 10
Altura: 42
|
|
+La cabeza la haremos hexagonal, utilizando de nuevo la utilidad de primitivas geométricas, seleccionando esta vez el prisma:
Caras del polígono: 6
Circunradio: 15 mm
Altura: 10 mm
|
|
Tras colocar todo en su sitio, lo unimos haciendo un objeto compuesto, quedando así:
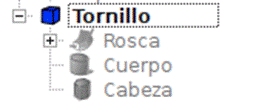
|
|
13. Importando ficheros de Internet
Por último queremos tratar la existencia de los repositorios online, donde millones de personas comparten sus diseños y publican objetos que los navegantes de la red podemos descargar e imprimir en nuestras máquinas. Este es un recurso utilizado muy a menudo, y siempre que pienses en diseñar algo, una buena idea es revisar por palabra clave y en inglés qué hay ya hecho en estos repositorios. Te encontrarás con ideas y soluciones que seguro que te ayudan en tu proyecto. Incluso habrá veces que puedas reutilizar el modelo, y según el tipo de propiedad intelectual asociado al mismo, modificarlo, publicarlo y utilizarlo.
Es por esto, que por último queríamos revisar algunas de las herramientas que solemos utilizar para reparar mallas. A veces cuando descargas un modelo 3D de internet, o exportas tu modelo de un programa a otro, la malla resultante de tal exportación está dañada, o por ejemplo no está totalmente cerrada. Para imprimir nuestro modelo es necesario que la malla del modelo esté cerrada y en perfectas condiciones. Nosotros utilizamos algunos trucos para resolver este problema utilizando los siguientes programas:
● 1. Plataforma online Netfabb
Link:https://netfabb.azurewebsites.net/
Flujo de trabajo: esta plataforma permite subir los archivos defectuosos, o mallas con problemas y te los envía por email una vez reparados.
● 2. Software Netfabb.
Descargable la versión básica de manera gratuita, aunque piden registro vía email.
Este software tiene la opción de reparar la malla, entre otras muchas interesantes. Se añade un archivo desde el menú Project, seleccionando Add Part del desplegable.
Una vez añadido en la barra superior se encuentra la opción Repair, representada por una cruz roja, seleccionando esta opción aparece un menú para personalizar la reparación. Puedes optar por utilizar la reparación simple o automática.
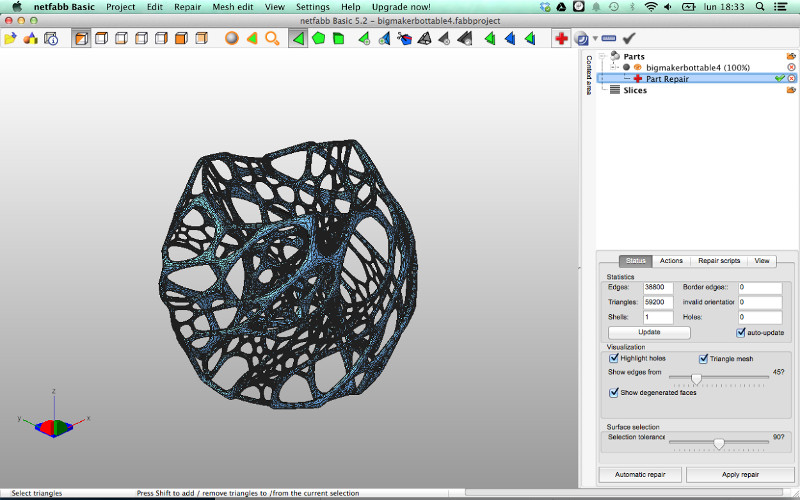
Una vez reparada la malla se puede exportar como stl para llevarlo a nuestra impresora.
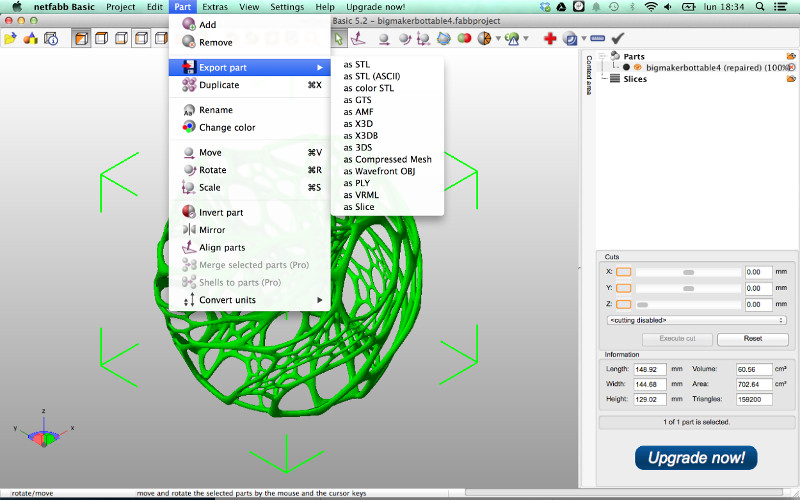
● 3. Blender.
Blender es un software de modelado 3D libre diseñado para hacer personajes y películas de animación. Tiene muchísimas posibilidades y complejidad. Aunque no hemos trabajado con él durante el curso, no queremos dejar de mencionarlo, ya que muchas veces nos puede resolver el problema de los tipos de archivos y compatibilidades. Es un gran importador/exportador a distintas extensiones y tipos de archivo.

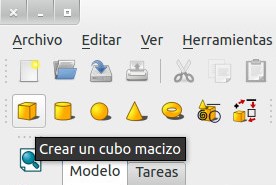
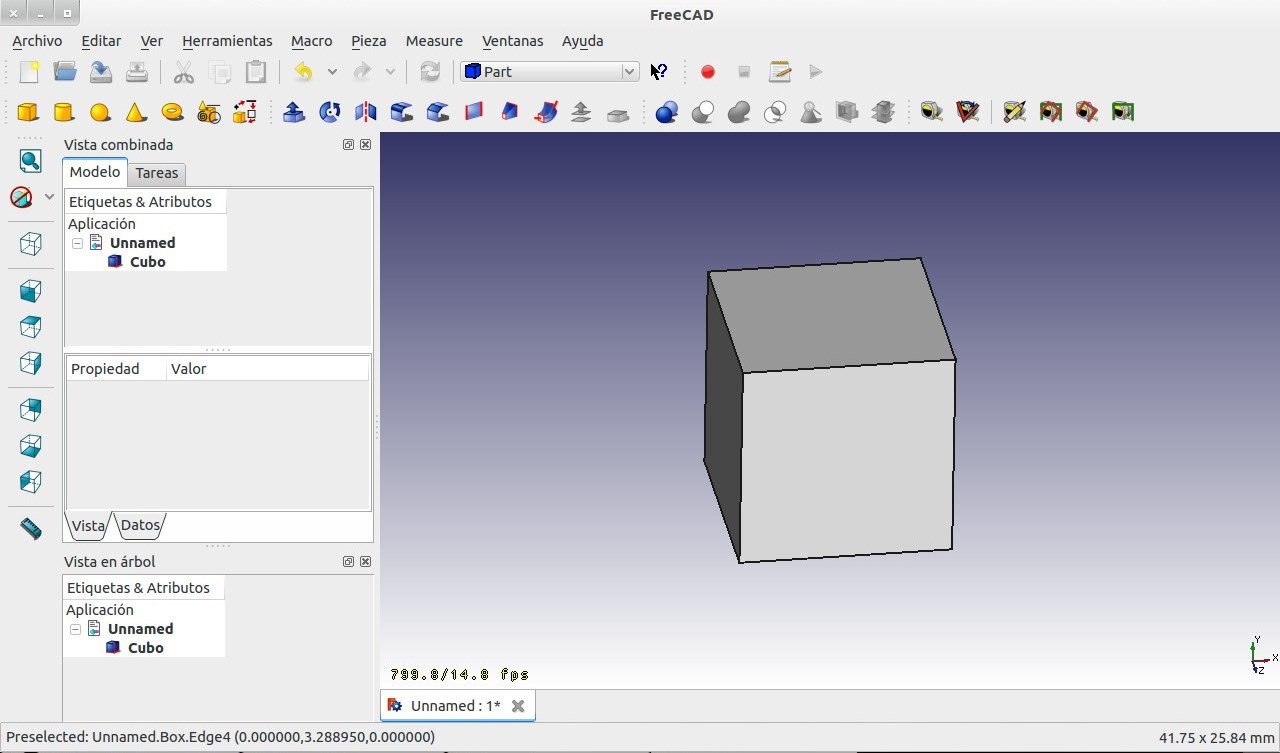
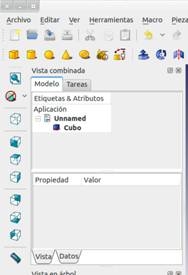
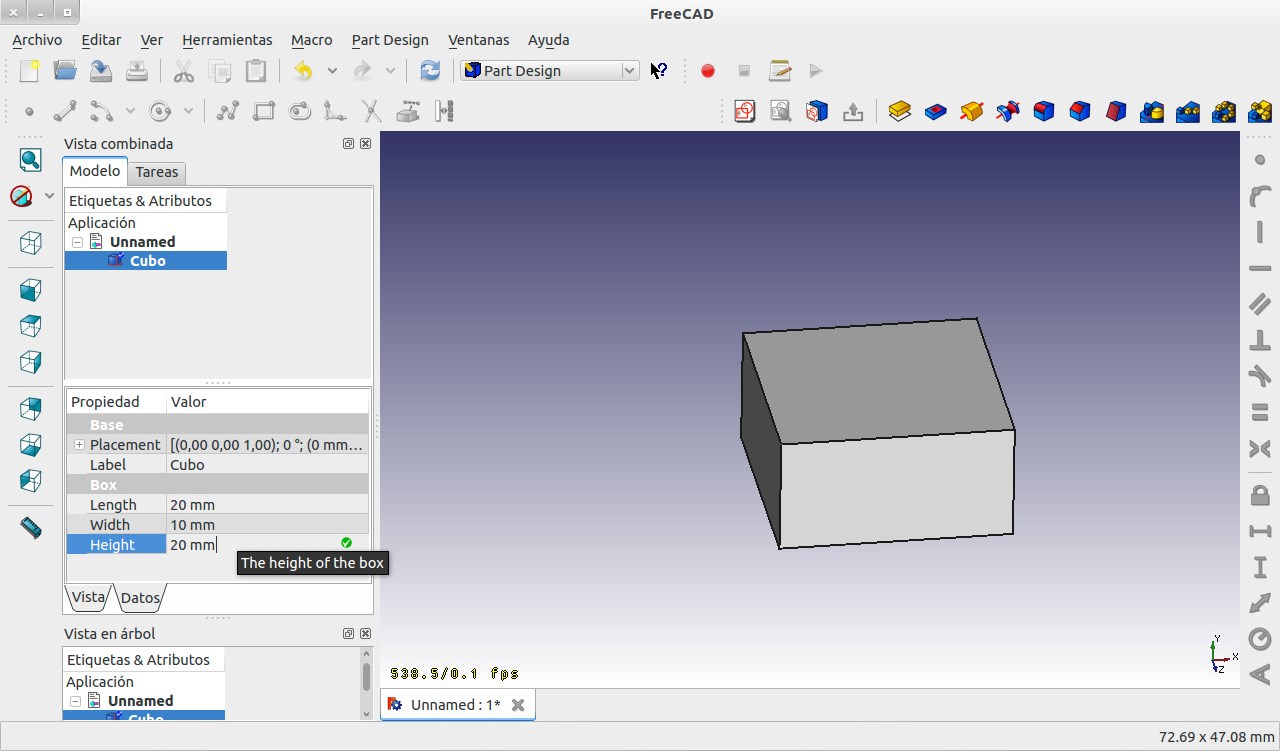
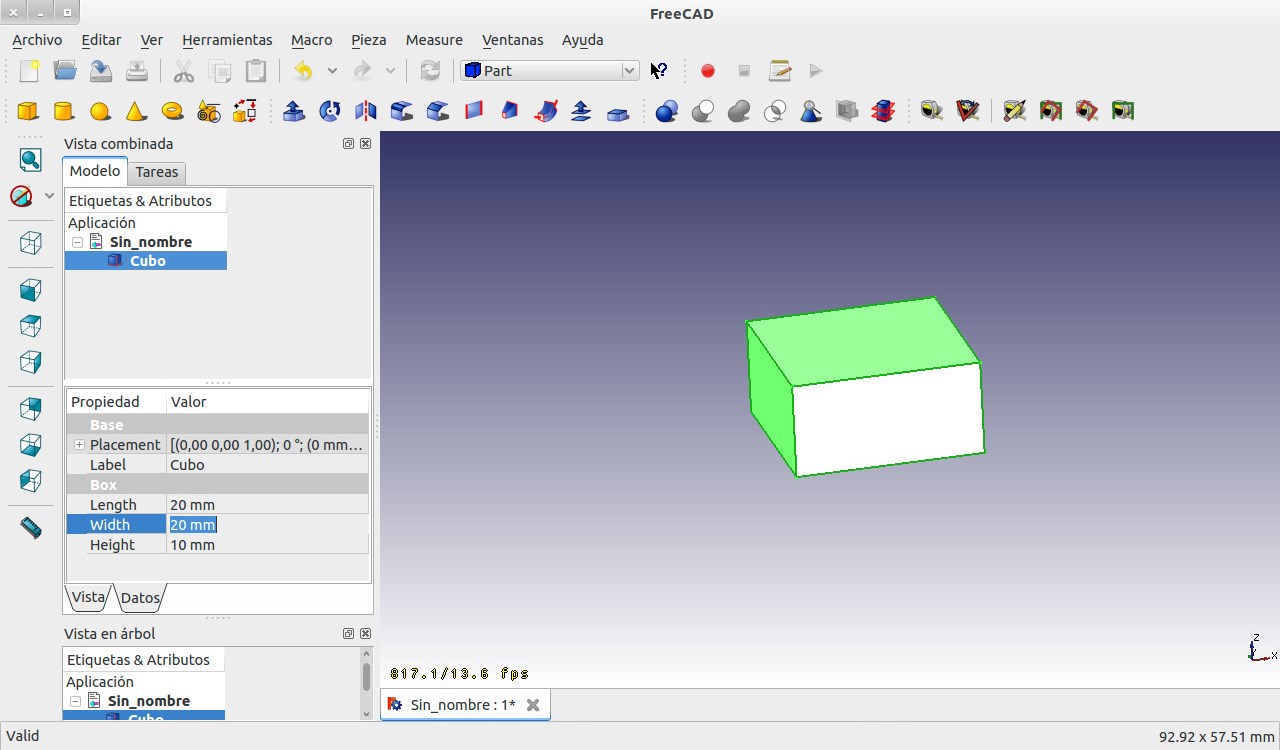
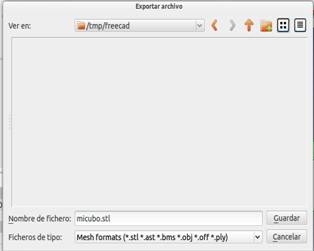
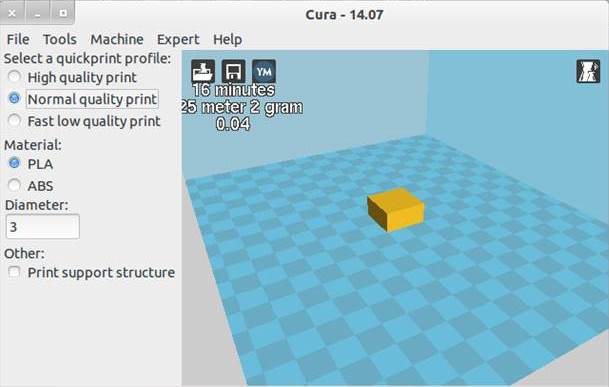
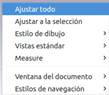
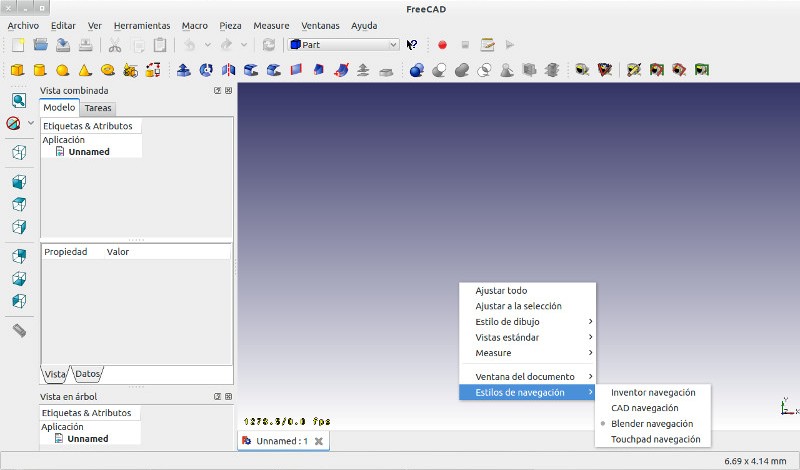
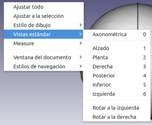
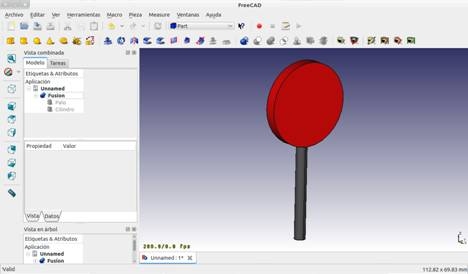
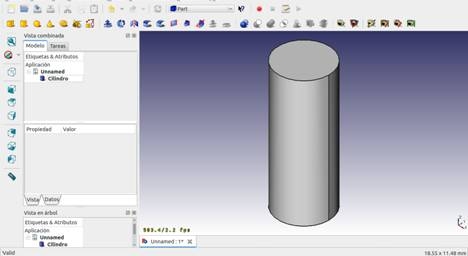
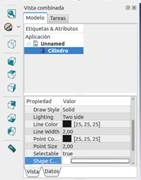

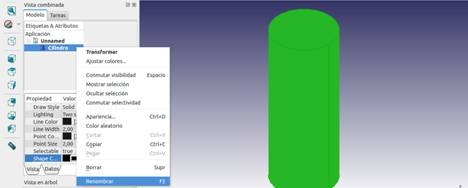
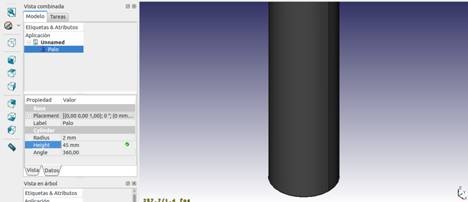

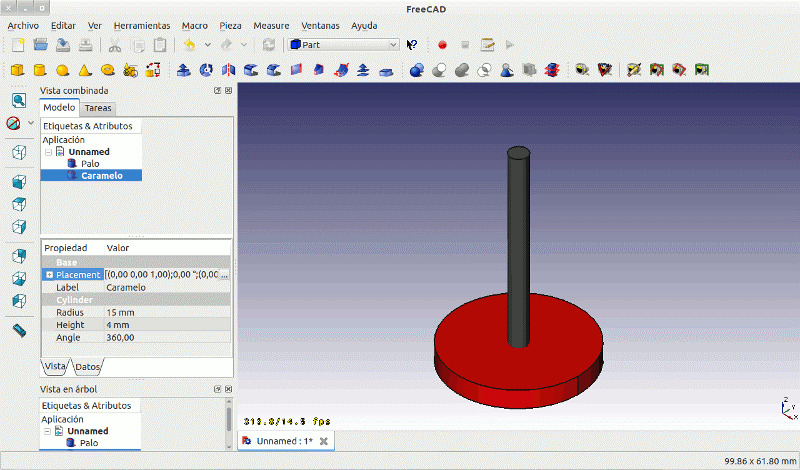
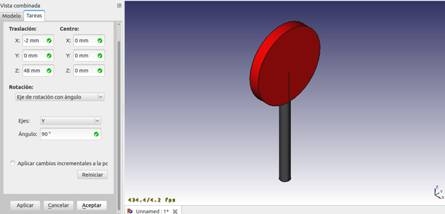
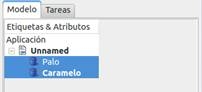
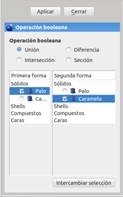
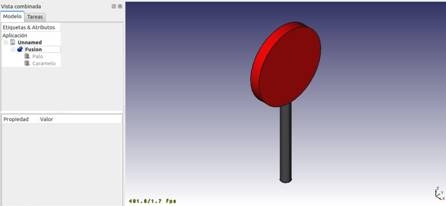
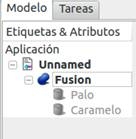
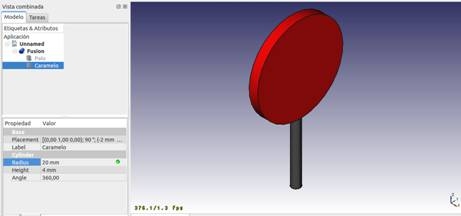
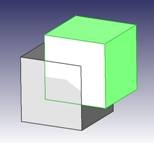
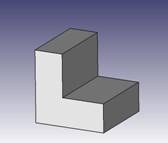
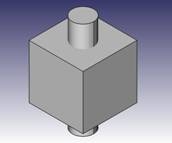
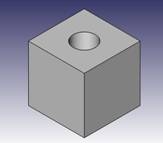


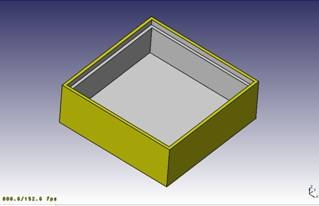
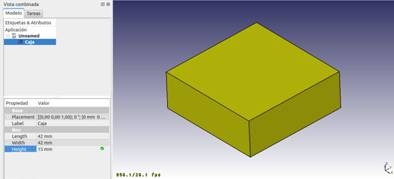

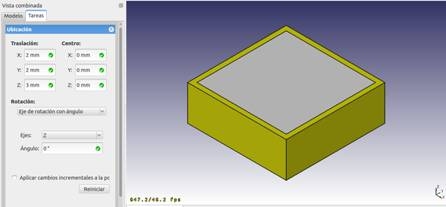
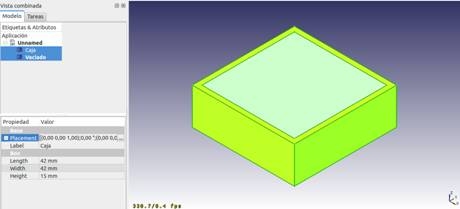
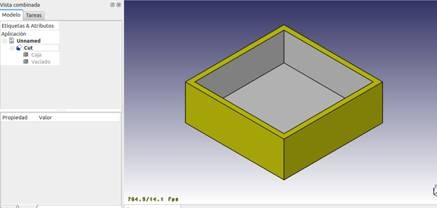
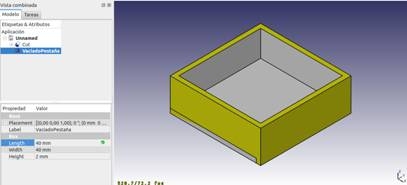
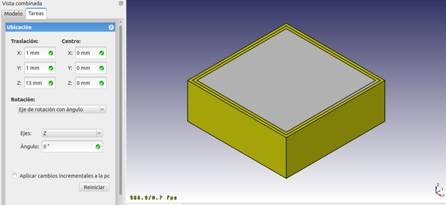
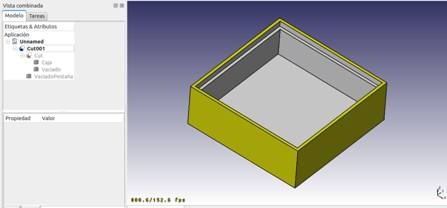
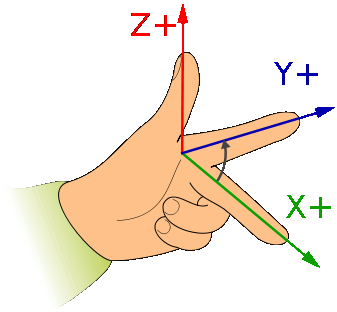
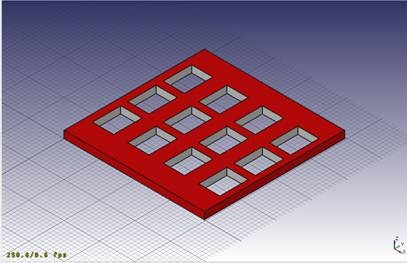
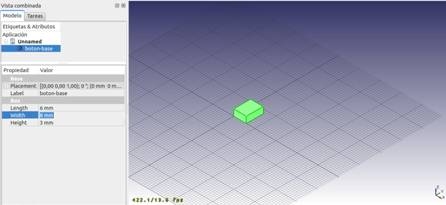
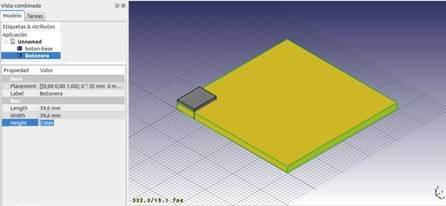
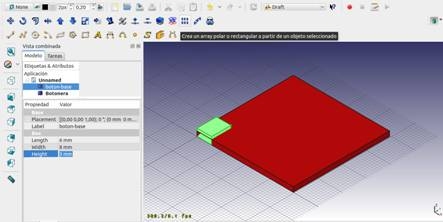
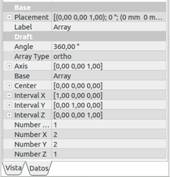
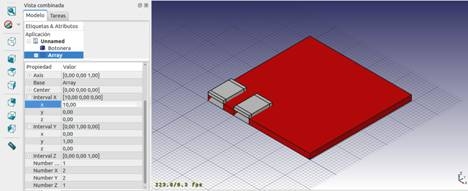
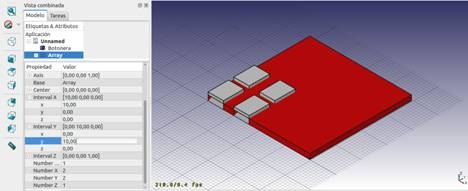
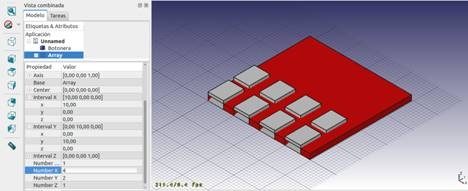
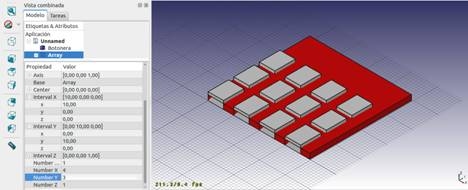
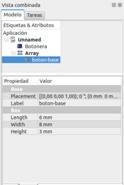
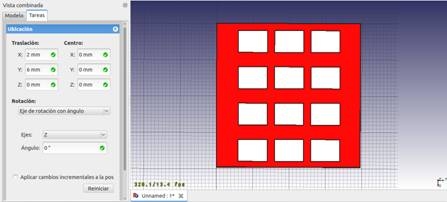
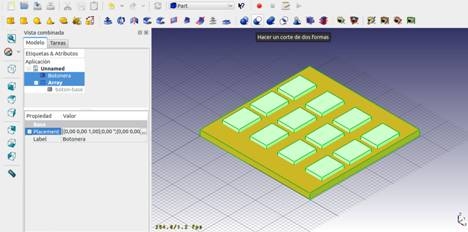
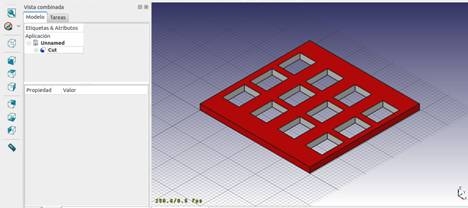
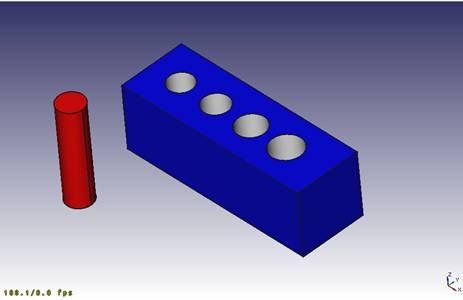
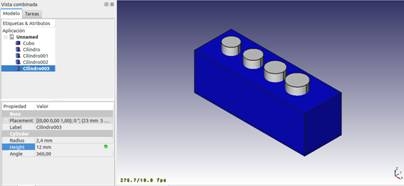
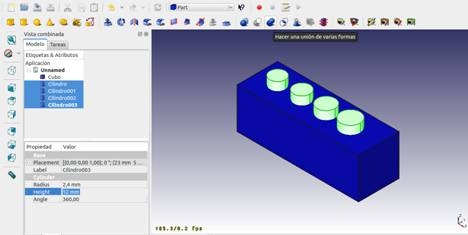
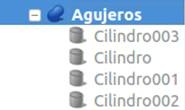

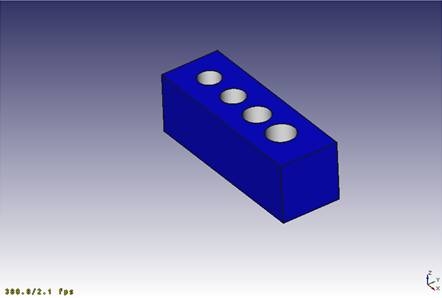
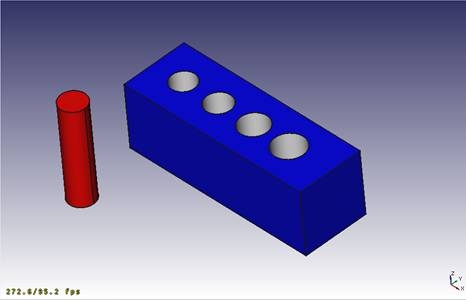
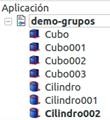
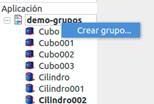
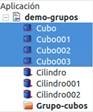
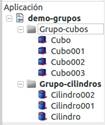
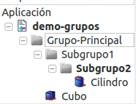









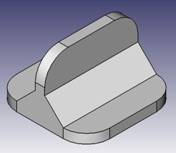
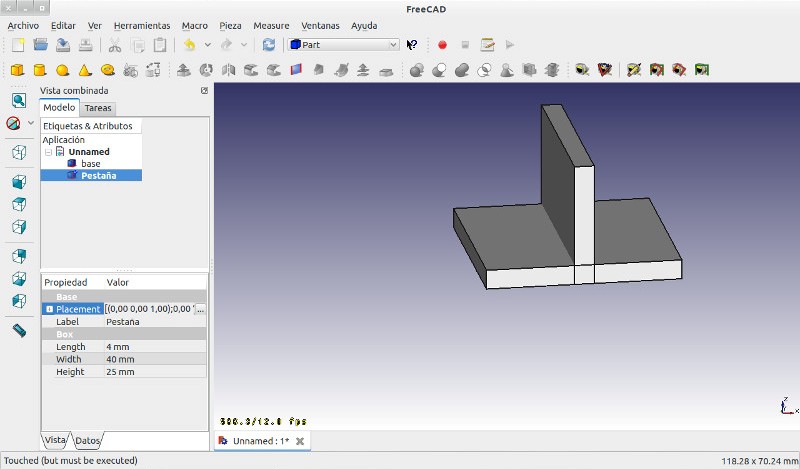
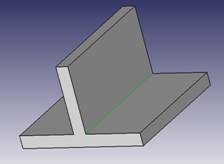

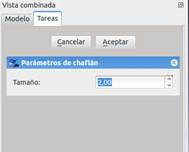
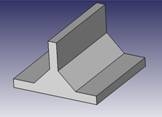
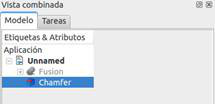
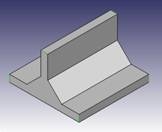
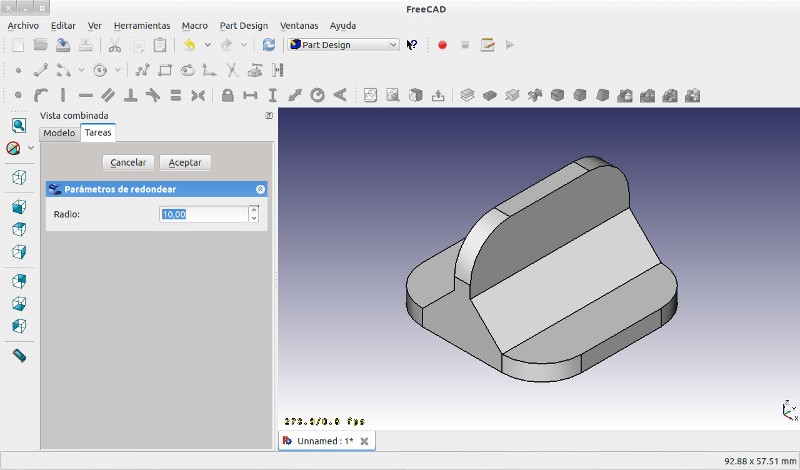
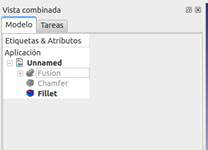

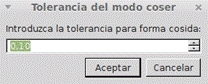
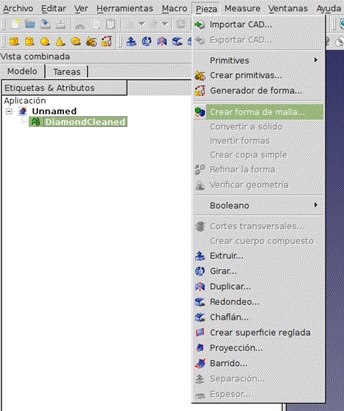
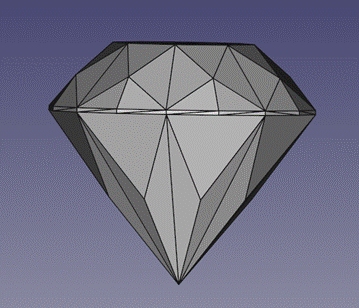
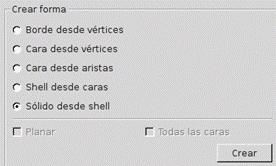
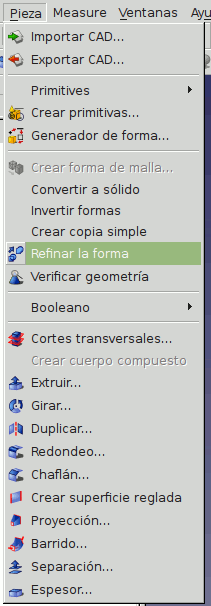

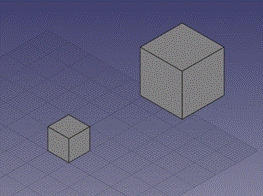
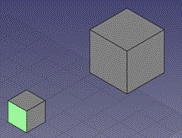
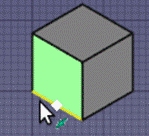
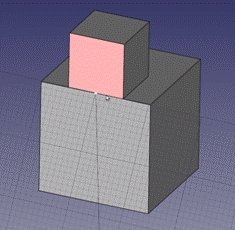
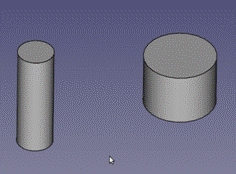

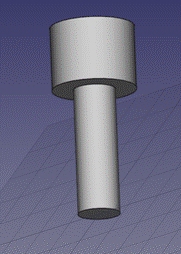
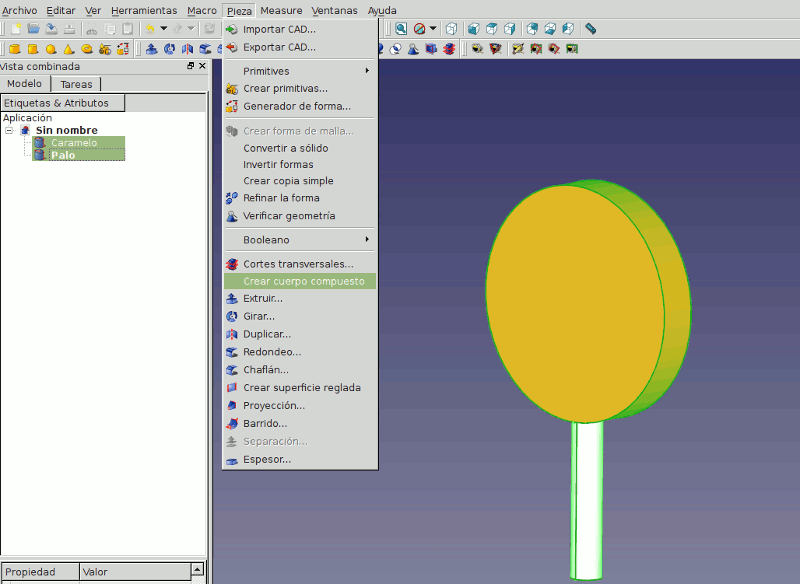
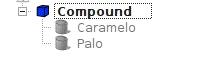
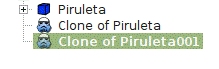

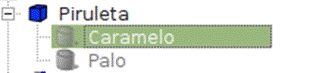
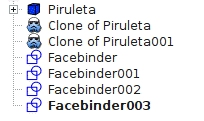
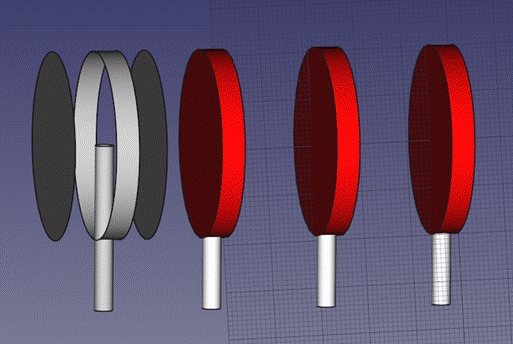
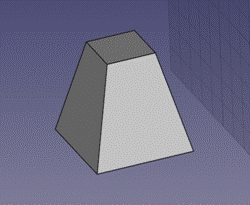
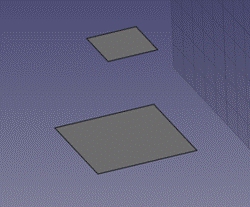
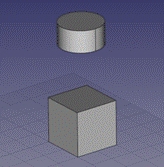
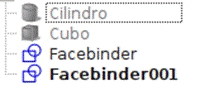
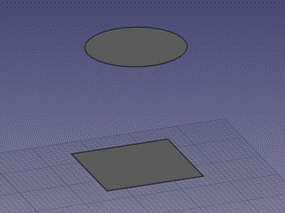
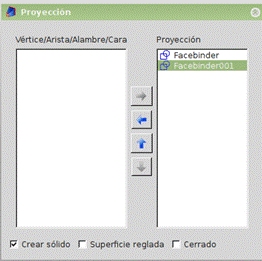
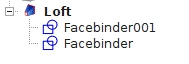
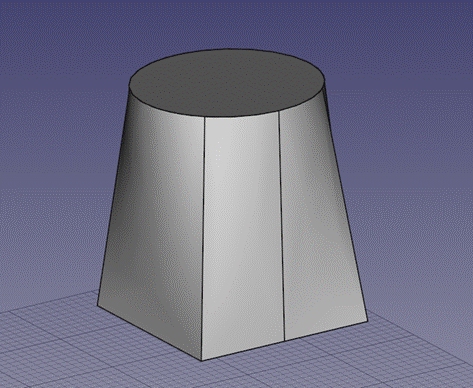
 La espiral la crearemos utilizando la herramienta de primitivas paramétricas, que podemos encontrar en el escenario 'Part':
La espiral la crearemos utilizando la herramienta de primitivas paramétricas, que podemos encontrar en el escenario 'Part':