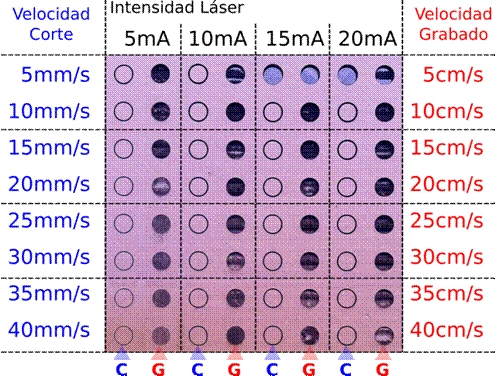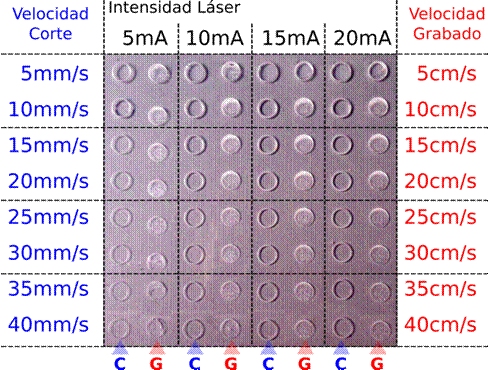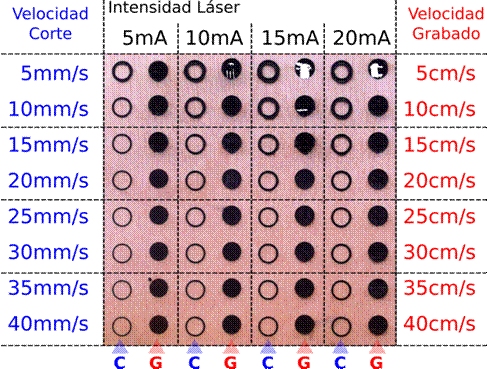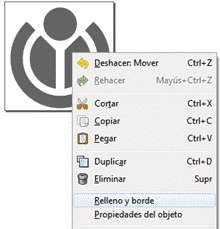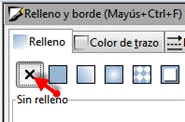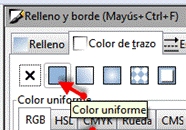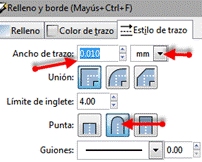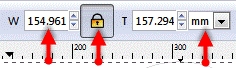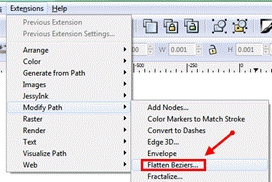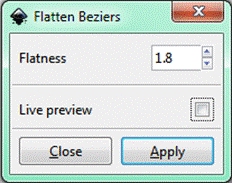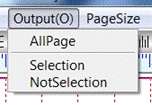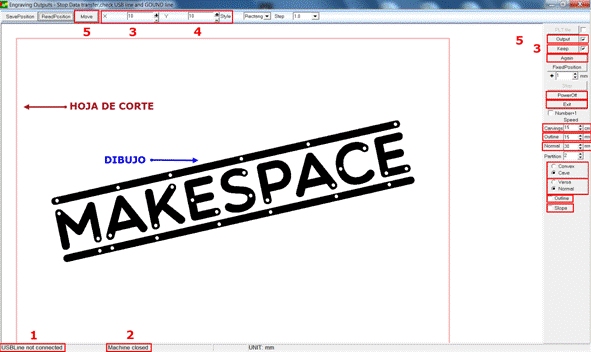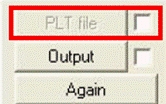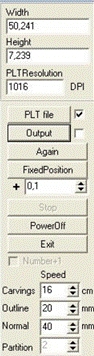|
1. Flujo de trabajo 1.1 Definiciones y convenciones para este equipo. Ejes y sistemas de coordenadas Origen de coordenadas (x,y): situado en la esquina superior izquierda de la zona de trabajo. Width = Eje x = Eje horizontal, sentido positivo de izquierda a la derecha. Height = Eje y = Eje vertical, sentido positivo de arriba hacia abajo. Eje z = Altura medida desde la superficie de apoyo del material (Fija para el haz láser). Zona de trabajo Es el área disponible para cargar material con Origen Constituye el sistema de coordenadas absolutas sobre el que referenciar lo demás. Origen (0,0)abs y fin en (360,220)abs mm Home: Posición inicial que recupera el láser al encenderse, punto (25,-5)abs en nuestro equipo. Cama: Área total de corte. Origen en (25,0)abs y fin en (350,220)absmm. Hoja de corte: Dibujo que representa las dimensiones de la lámina de material que pretende cortar. Guías laterales: Actúan como topes a izquierda y derecha de la cama. Reducen la zona de trabajo para que coincida el origen de la cama y la hoja de corte. Precisión: 0,01 mm Software de corte: Para esta máquina utilizaremos el software MoshiDraw, disponible para sistema operativo Windows. 2. Procedimiento de trabajo 2.1 Carga del material 1. Con la máquina apagada, abrir puerta de acceso a la cama y revisar que la colocación de los topes y la malla metálica de soporte sea correcta. 2. Introducir el material y comprobar que queda bien fijado entre los topes. 3. Cerrar el compartimento del láser 4. Ponerse las gafas de protección. 2.2 Prueba de funcionamiento y ajuste de Intensidad de disparo.
3. Tabla de materiales y parámetros de corte: Hay que ajustar bien los valores de potencia y velocidad para cada material en función de la operación a realizar. La aparición de llamas por una mala configuración de los parámetros ensucian la lente y los espejos además de acabar con cualquier precisión. Las zonas quemadas actúan a su vez como una barrera que impide la penetración del láser en posteriores pasadas. Para evitar la aparición de llamas y mejorar el proceso de corte se suele utilizar un compresor externo de aire. Se trata de soplar en la punta con aire a presión para extinguir la llama antes de que se produzca. Puede hacerse adaptando al cabezal del láser un tubo de goma flexible con una boquilla hecha a medida. Cualquier material que produzca llama verde resulta tóxico y no apto para su corte. Entre los materiales más conocidos que producen esta llama está el PVC. Para usar la tabla hay que conocer: Material a usar: Tipo y grosor. Operación a realizar: Corte o grabado. Información que obtenemos: Intensidad a utilizar (mA) Velocidad de trabajo Corte (mm/s) – Vmax< 40 mm/s Grabado (cm/s) – Vmax< 40 cm/s Número de pasadas necesarias.
Algunos ejemplos de corte y grabado en distintos materiales: Cartón
Metacrilato de 3 mm
Madera de 3 mm
5. Preparación de los archivos: Moshidraw es un software que funciona con controladoras propias y tiene capacidad para trabajar con archivos tipo Raster JPG, BMP (Pixeles) y VECTORIAL PLT. Los Rasters se usan para grabar imágenes y cortar en procesos donde la precisión no es importante. Moshidraw presenta los archivos a blanco y negro y hace pasar el láser por todos los pixeles que reconoce dependiendo de resolución del archivo. Los dibujos vectoriales permiten grabar contornos y cortar piezas con precisión. El láser recorre la trayectoria marcada por cada vector. Cuando se usan rasters de baja calidad los contornos quedan difusos y poco definidos. La máquina interpreta entonces que hay varias líneas juntas y realiza varias pasadas eliminando cualquier precisión. Este fenómeno puede provocar la ignición inesperada de materiales inflamables como la madera o el papel. Para tener buenos resultados es necesario preparar adecuadamente los archivos con anterioridad. Programas para dibujar: ● Vectorial: Inkscape (open), Illustrator, Autocad, Solidworks, Solidedge (privativos). ● No vectorial (Raster): GIMP (open), Paint Photoshop, Corel (privativos). Cómo rasterizar imágenes vectoriales con Inkscape Abrir el archivo con Inkscape (soporta DXF, SVG, Ai…..) y exportarlo como PNG con una resolución mínima de 250 DPI (puntos por pulgada). Abrir el archivo PNG con Gimp y exportarlo a BMP. Puede emplearse también Microsoft Office Picture Manager para ello aunque Gimp dá mejor resultado. Apuntar las dimensiones Width (ancho) y Height (largo) en mm para reescalar los dibujos. Cómo exportar rasters de otros formatos a BMP o JPG. Puedes exportarlos con Gimp o Microsoft office Picture Manager. Preparación de imágenes vectoriales PLT Guardar archivos vectoriales como PLT en Inkscape suele fallar en Windows. Inkscape utiliza los algoritmos de UniConvector que no vienen cargados por defecto en la última versión (0.48). Para solucionarlo hay que descargar el programa gratuito desde su web e instalarlo. El paquete incluye un parche para inkscape y una aplicación propia para exportar archivos vectoriales a multitud de formatos como entre los que se incluye PLT. Moshidraw trabaja con archivos vectoriales PLT aplanados en versiones anteriores a Moshidraw LEFT. Preparar los archivos con Inkscape implica modificar las líneas y sus grosores, la escala del dibujo así como el uso de un pluging especial para aplanar el dibujo. Basta con seguir los siguientes pasos. Ajuste de borde y relleno con Inkscape: Cuando trabajamos con vectores el láser recorre por defecto el trayecto por su punto medio. Los trazos gruesos conlleva por tanto una pérdida importante de precisión. Inkscape permite ajustar sus valores siguiendo unas sencillas instrucciones y la configuración es válida tanto para dibujos cerrados como abiertos. 1.- Selecciona el dibujo y pulsa el botón derecho sobre él para acceder al menú "Relleno y Borde".
2.- Elimina elrelleno pulsando sobre la X
3.- Activa el color de trazo con la opción uniforme.
4.- Configura el estilo de trazo: ● Pon las unidades en mm ● Ajusta el tamaño de línea a 0.01 mm ● Cambia la terminación de la punta
5 .- En la barra de herramientas: ● Cambia las unidades de px a mm. ● Activa el candado para mantener las proporciones del dibujo ● Ajusta el ancho (W) (El alto T se ajusta automáticamente) y apunta las unidades para verificar luego su escala en Moshidraw.
Moshidraw trabaja con archivos vectoriales PLT simplificados, es decircon las curvas aproximadas con muchos segmentos rectilíneos pequeños. La extensiónFlattenBezier de Inkscape realiza esta operación con buenos resultados configurando el valor Flattenes < 2.
Una vez simplificado el dibujo lo guardamos como PLT. 6. Trabajando con MOSHIDRAW Moshidraw dispone de 3 entornos de trabajo "Diseño", "Corte con raster" y "Corte con PLT". El programa carga el entorno de diseño por defecto al abrirse. Diseño:
Pulsar el botón abrir y seleccionar el archivo BMP o JPG a cortar. Verificar que la opción del botón Imagen del cuadro derecho de herramientas está seleccionado, si no es así pulsalo y pulsa después en Apply. (4) Ajusta las dimensiones Width (x) y Height (y) de la hoja de corte. (5) Ajusta las dimensiones Width (x) y Height (y) del dibujo seleccionado. *MoshidrawLEFT no admite decimales en el dibujo. (6) Ajusta las coordenadas del centro del dibujo sobre la hoja de corte. También puede seleccionarse el dibujo y arrastrarlo con el ratón directamente a una nueva posición. Introducir copias del mismo dibujo: Selecciona el original en la hoja de corte, ejecuta los comandos "copiar y pegar" y sitúa las copias en el espacio libre disponible dentro de la hoja de corte. Para borrar una copia seleccionala, pulsa el botón derecho y elige Delete. Introducir diferentes dibujos en un mismo trabajo: La herramienta LOAD (8) permite cargar dibujos diferentes dentro de una misma misma hoja de trabajo. Pulsa Load y realiza un lazo con el ratón sobre la hoja de corte. Aparecerá una ventana para seleccionar archivos. Selecciona el dibujo. Este se carga ocupando el área del lazo con unas dimensiones aleatorias. Ajusta sus dimensiones con (5) X - Width e Y - (Height) y arrástralo a la posición deseada de la hoja de corte. (7) El menú Output permite seleccionar qué dibujos de todos los que hay pasan al entorno de corte.
● AllPage: Selecciona todos los dibujos para ser cortados. ● Selection: Envía todos los dibujos seleccionados sobre la hoja de corte ● NotSelection: Todos los archivos no seleccionados sobre la hoja de corte. Corte y grabado con Raster (BMP):
(1) USB Line (connected / disconnected): Muestra si el ordenador está conectado con la cortadora láser. (2) Machine (Open/close): Muestran si hay comunicación entre la cortadora láser y el software. (3) y (4) Coordenadas del cabezal (X,Y): Sirven para situar el origen de la hoja de corte en cualquier punto de la cama. En nuestro caso, los valores (X,Y) = (0,5) se corresponde con el punto (25,0)abs donde coinciden el origen de la cama y la hoja de corte. (5) Move: mueve el cabezal de corte hasta las coordenadas fijadas en (X,Y). Output: Comienza GRABAR las áreas en negro del dibujo. Keep: Debe estar activado para que corte el láser. Again: Repite el trabajo de corte. FixedPosition: Activa el láser y corta los límites de la hoja de corte. valor = 1 otros valores fallan. Stop: Detiene el trabajo, pero no permite reiniciar. PowerOff: Apaga lo motores y detiene el trabajo, no permite reiniciar. Exit: Detiene el programa de corte, cierra el módulo de corte y vuelve al de diseño. Speed: Toma sus valores de la tabla de parámetros de corte según material, grosor y operación a realizar. Carving (cm/sg): Velocidad de avance cuando el láser graba. Outline (mm/sg): Velocidad de avance cuando el láser corta. Normal (mm/sg): Velocidad de avance cuando el láser no está disparando. Selección Convex/Carve: Convex Graba área en blanco comprendida dentro de la hoja de corte. Cave: Graba el área en negro comprendida dentro de la hoja de corte. Selección Versa/Normal: Versa: Corta el dibujo como si estuviera reflejado en un espejo. Invierte también su posición sobre el eje X en la hoja de corte. Se usa por ejemplo para realizar relieves en timbres de goma. Normal: Realiza un trabajo de grabado / corte normal Outline: Hace pasar al láser sólo por el contorno del dibujo comprendido en la hoja de corte. Es la opción utilizada para cortar con Raster. Slope: Realiza un relieve con un efecto especial, recomendado para imágenes con caras humanas. Corte con vectorial (PLT) Accede al entorno de corte abriendo Moshidraw y pulsando sobre Output y luego AllPage.
Activa el checkbox junto a “PLT File” para activar la función y luego pulsa el botón PLT File para acceder al interface de corte con archivos vectoriales. Entorno de corte para Vectorial PLT:
Al entrar por primera vez se cargan en Witdth, Height y PLTResolution valores por defecto de la última operación realizada. Width y Height son para consulta y no pueden modificarse. La resolución DPI controla la escala del dibujo medido en mm. Siendo de aproximadamente de un 100% para 1016.7 DPI. 1. Introduce la resolución PLT recomendada. 2. Pulsa el botón PLT para abrir un explorador donde seleccionar el archivo. 3. Verifica que los valores Width y Height son correctos. De no serlo puedes cambiar la escala modificando la resolución y repitiendo el proceso ya que el resultado no se actualiza automáticamente. La escala aumenta disminuyendo el valor de DPI y viceversa. 4. Verifica que las coordenadas del cabezal son (X,Y) = (0,5) si no lo son modifícalas manualmente y pulsa en Move para actualizar la posición. 5. Actualiza los valores de las velocidades de corte conforme a la tabla publicada en el manual. 6. Activa el checkbox de output y pulsa el botón para activar el proceso de corte. El resto de botones funcionan de forma análoga a cuando se cortan archivos Raster. Recuerda que el dibujo Vectorial tiene que tener "simplificadas" sus curvas. |
|||||||||||||||||||||||||||||||||||||||||||||||||||||||||||||||||||