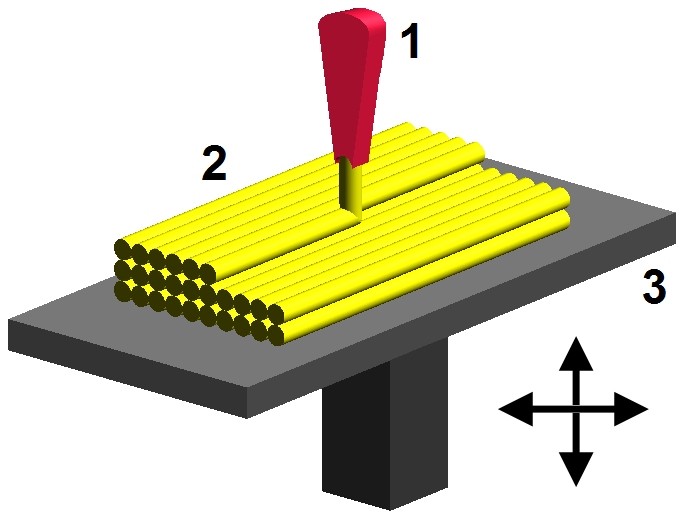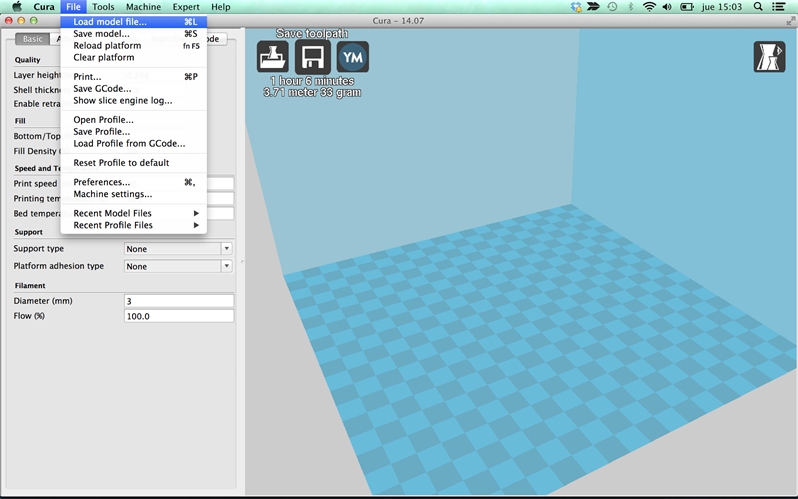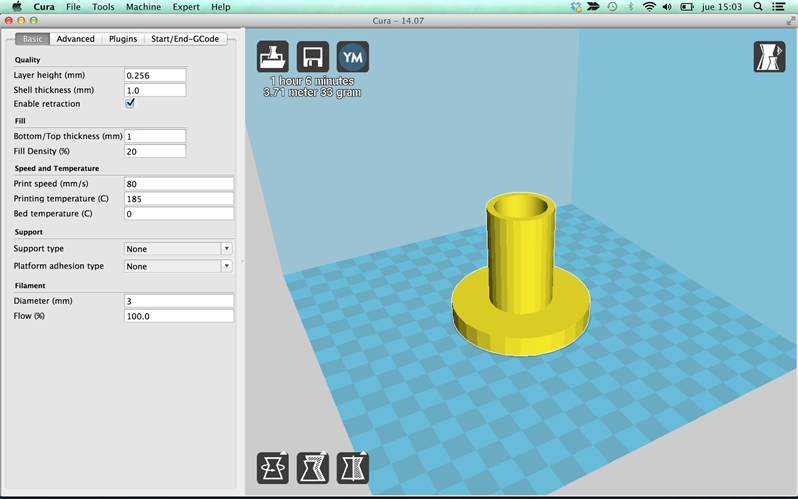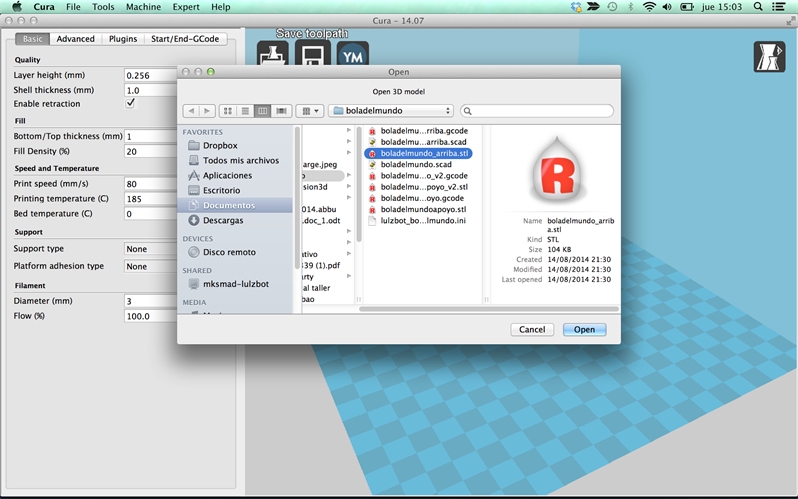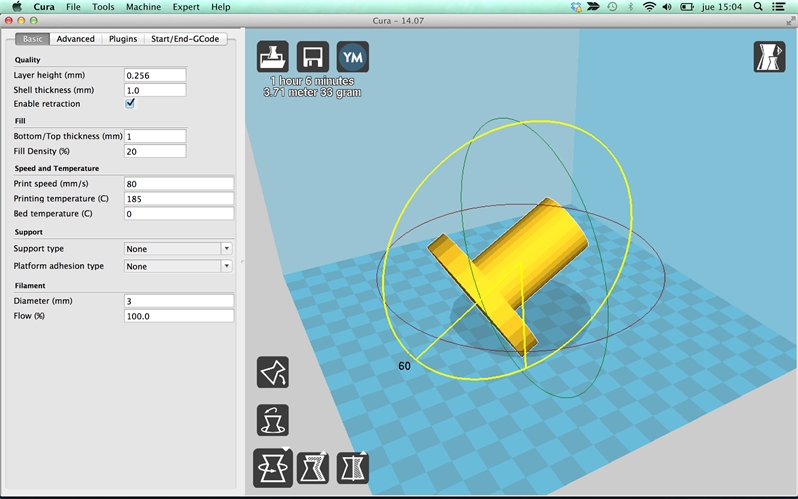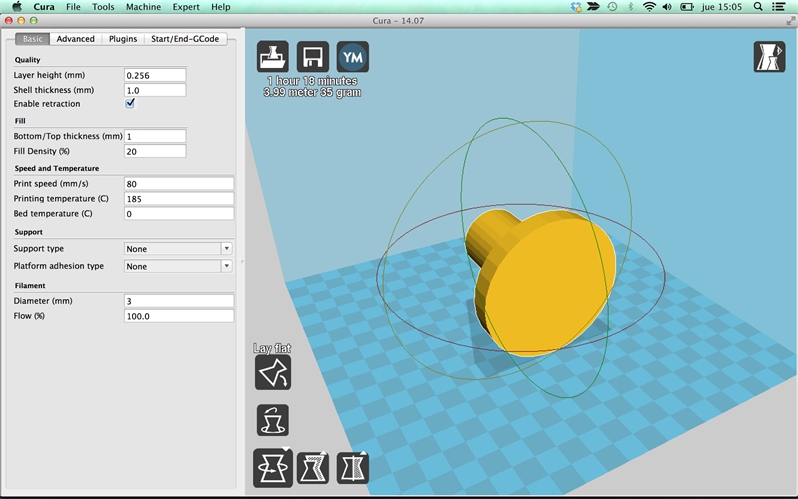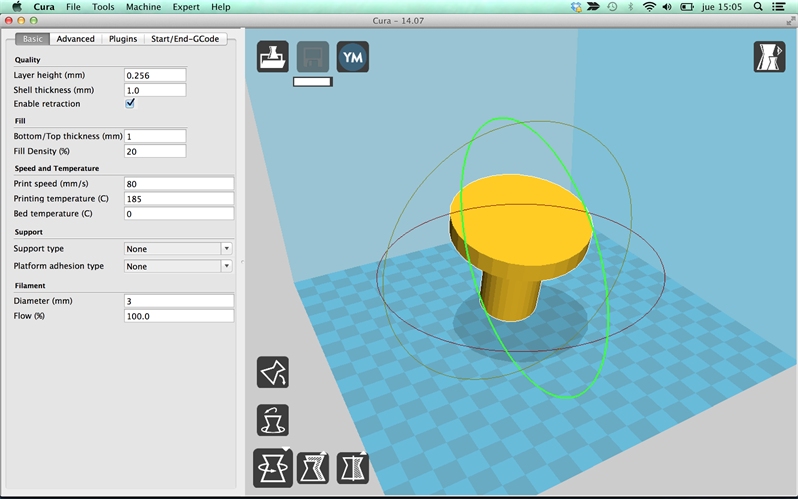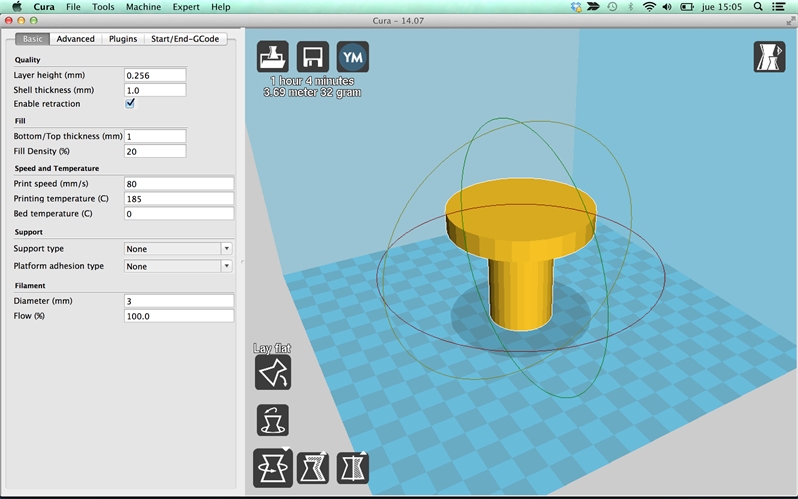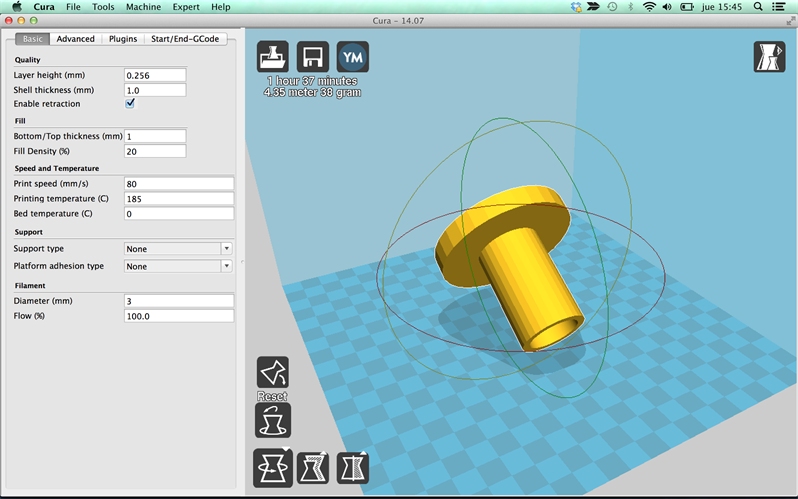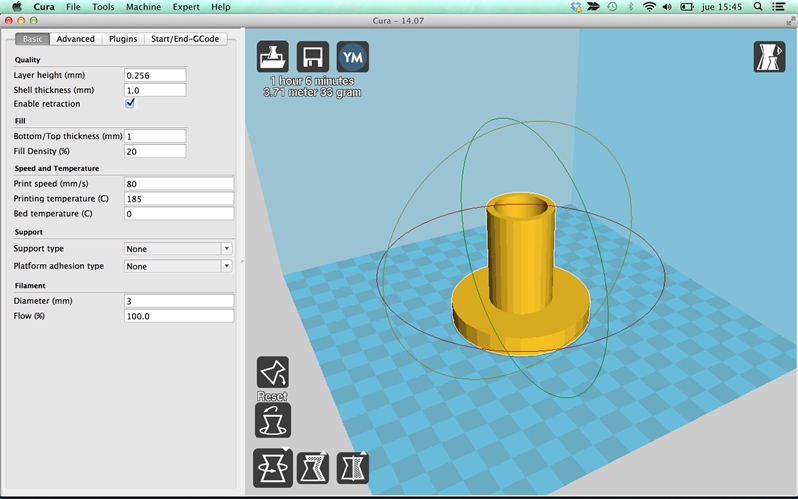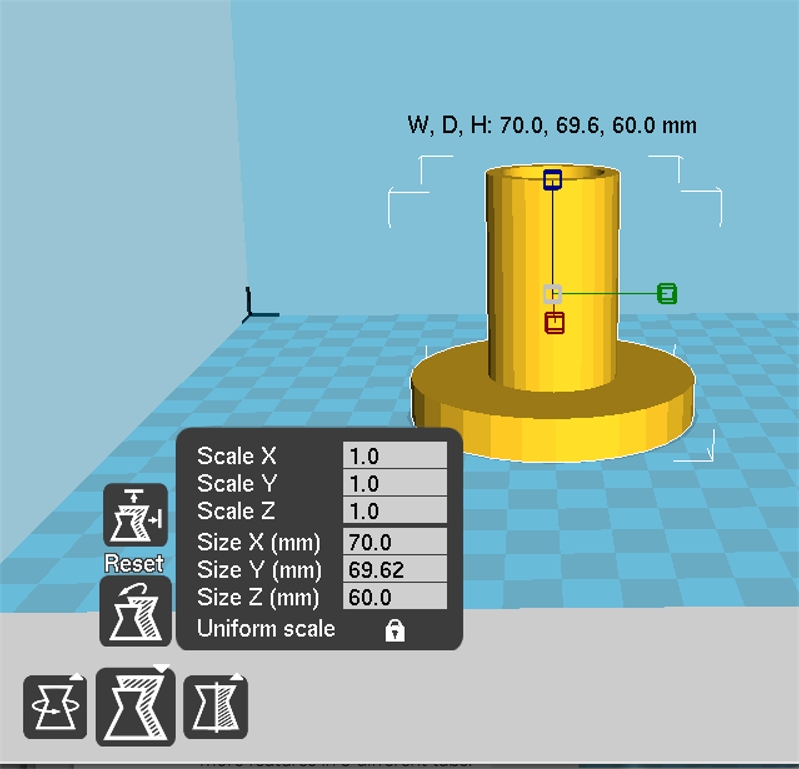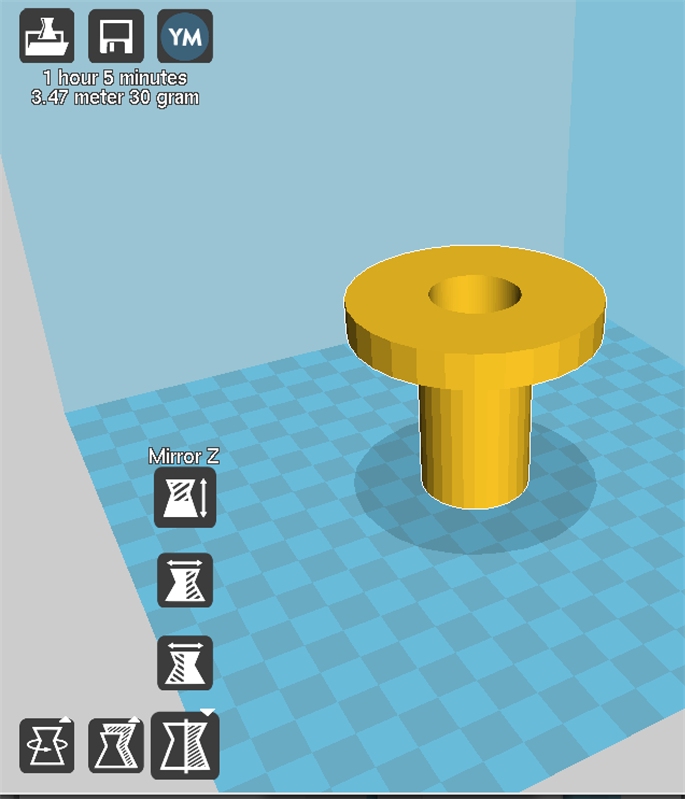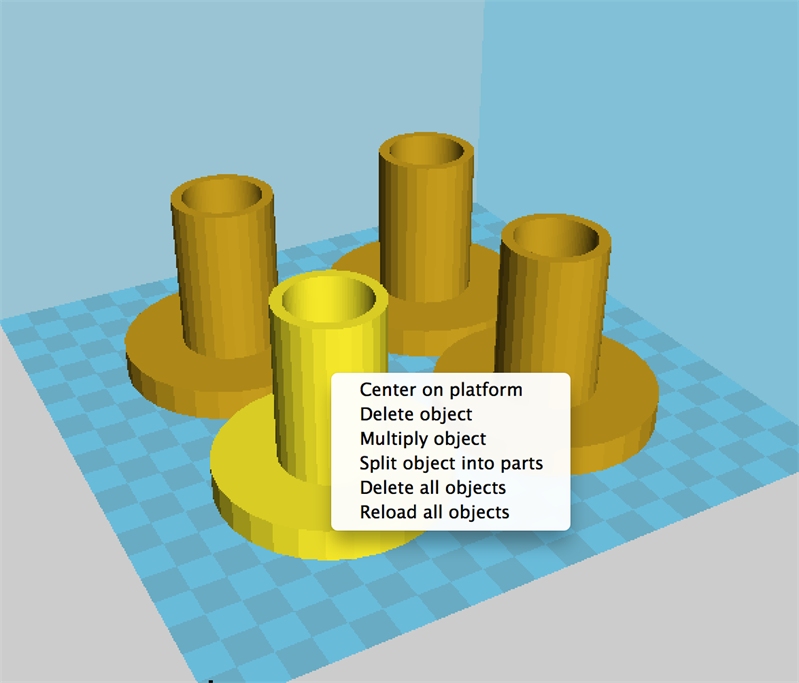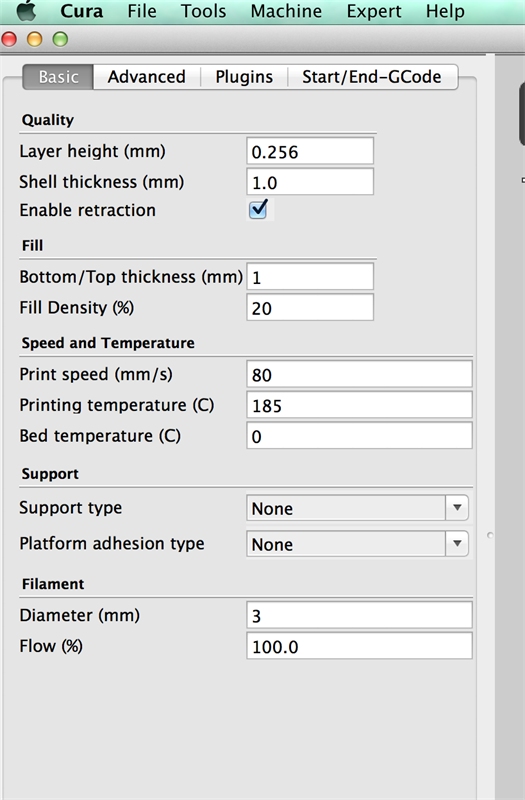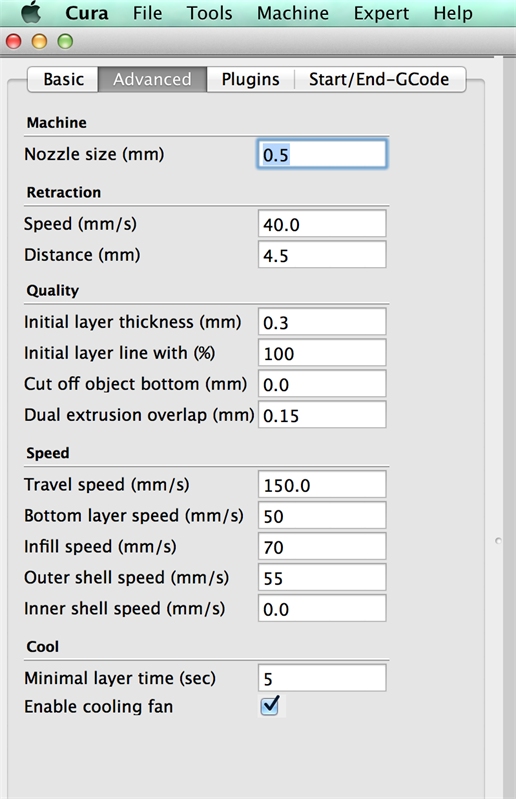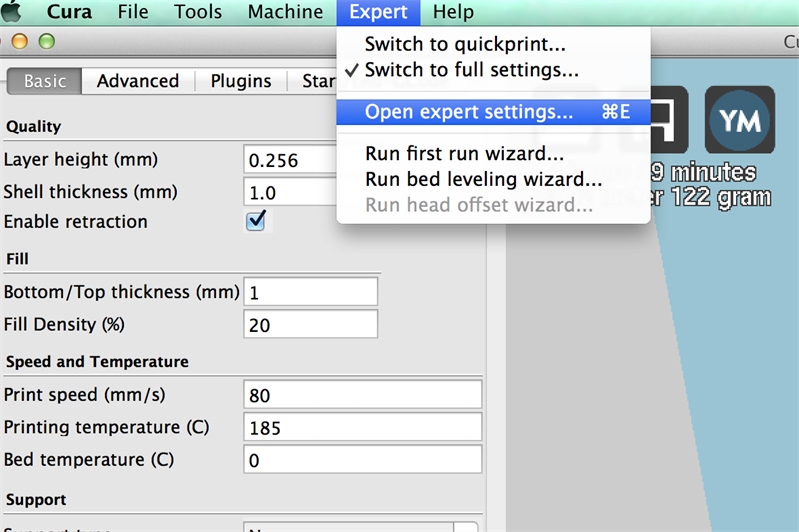|
1. Flujo de trabajo con impresión 3D (FFF)
2. Limitaciones de la tecnología El modelado por deposición fundida puede construir piezas que son imposibles, muy complicadas, o muy costosas de fabricar por otros métodos, pero tiene unos límites que tenemos que tener en cuenta a la hora de diseñar los objetos que queramos fabricar. -Voladizos y ángulos de crecimiento: Al construirse los objetos a base de capas, cada capa(excepto la primera que se apoya en la base) tiene que apoyarse y fundirse sobre la anterior, y esto limita la capacidad de crecer en ángulo desde la vertical y también la posibilidad de crear formas sobre el aire que no están apoyadas sobre otra capa. Para poder sobrepasar estas limitaciones se pueden utilizar estructuras de soporte, como hablaremos mas adelante en el capitulo, que nos generaran unos andamiajes de plástico debajo de las partes mas complicadas para que la maquina pueda construirlas. Esas estructuras las tendremos que cortar o romper al terminar la pieza, y en los puntos de unión probablemente nos dejen marcas que afean el acabado. Como guía tendremos en cuenta estos valores de los ángulos que la maquina puede construir sin soportes: *Máximo ángulo de crecimiento (con buen acabado) :45º desde la vertical. *Máximo ángulo de crecimiento (con algún hilillo suelto) :60º desde la vertical. - Tamaños y grosores mínimos: Las boquillas para impresión 3D suelen oscilar entre 0.1mm y 1mm, siendo las mas populares las de 0.4mm y 0.5mm. La boquilla de 0.4mm deposita un cordón de plástico del mismo grosor de la boquilla, con lo que(en teoría) el mínimo'pixel deplástico'que puede depositar seria un punto de 0,4mm de diámetro. Sin embargo, si hacemos un objeto con esos grosores descubriremos que son demasiado frágiles y difíciles de manejar/construir. Aunque con una maquina bien ajustada y experiencia fabricando puede que consigas bajar estos limites, os damos unos consejos sobre tamaños mínimos que os pueden ahorrar bastantes dolores de cabeza y bastante plástico en el cubo de basura: * Pared mínima : 1-2mm de grosor * Columna mínima : 2-4mm de diámetro. - Tolerancias En todos los procesos de fabricación industrial se tienen en cuenta las tolerancias y posibles desviaciones de construcción a la hora de diseñar los planos para los objetos que se quieren construir, el modelado por deposición fundida(impresion3D) no es una excepción. P uede que el plástico sea un poco rugoso o que la impresora que usemos no sea perfectamente fiel a las medidas, en los diseños siempre tendremos en cuenta un pequeño espacio que nos servirá para compensar esos factores u otros inesperados. *Tolerancia general para impresion3D: 0.4mm Por ejemplo, si quisiéramos hacer una pieza en la que encaje un cilindro de 5mm de diámetro le tendríamos que sumar al diámetro del agujero los 0.4mm de tolerancia, quedando en 5,4mm. Así nos aseguraremos de que un cilindro de 5.0mm encaja sin problemas en ese agujero. 3. Flujo de trabajo El flujo de trabajo con las impresoras 3D empieza con un fichero .stl u .obj (formatos bastante populares en el diseño 3D), este fichero contiene una nube de puntos o triángulos en el espacio que representan el objeto 3D. Esa nube de puntos hay que convertirla en una secuencia de rutas y deposiciones de material que la impresora reproducirá para crear el objeto, a este proceso le llamamos 'Slice' o “Fileteado”. En general todas las maquinas 'open source', y bastantes de las comerciales funcionan con los programas libres para preparar y filetear los objetos, y el proceso es bastante similar en todas ellas. Los pasos para imprimir una pieza con impresión 3D son: 1. Desde nuestro programa de modelado, exportar nuestro diseño a formato .stl u .obj. En este caso elegiremos .stl. 2. Cargar el modelo en el fileteador y colocarlo adecuadamente en la base de impresión, escalándolo o rotandolo desde el fileteador si fuera necesario. 3. Elegir los ajustes de impresión mas adecuados para el objeto que queremos fabricar. 4. Generar el archivo gcode, que contiene la información necesaria para fabricar la pieza. 5. Preparar la base de impresión de la maquina para el trabajo, y precalentarla si fuera necesario. 6. Cargar el archivo gcode en la maquina e iniciar la impresión. 7. Esperar a que termine. Hay un montón de programas diferentes para realizar las tareas de fileteado: Slic3r, Cura y skeinforge entre otros. Por su sencillez de funcionamiento y facilidad de conseguir buenos resultados sin ser un experto en impresión 3D hemos elegido Cura, y a continuación vamos a realizar una serie de ejercicios cortos para familiarizarnos con sus posibilidades. * Cura es un programa para preparar y filetear los objetos, desarrollado por la empresa Ultimaker, que lo publica como software libre. 4. Cura: mover, rotar y escalar objetos
Una vez cargado el modelo podemos moverlo sobre la plataforma de impresión, seleccionando con botón izquierdo y moviendo el ratón. Si seleccionamos el modelo y pinchamos sobre el mismo, nos aparecen varias opciones de edición de la posición del modelo y del modelo mismo. Nos aparecen 3 iconos: Rotate, Scale, Mirror. A continuación veremos cada una de las opciones y sus posibilidades. Rotar
Reset Coloca la pieza en su posición inicial, en la posición en la que se ubicó cuando se cargo la pieza en el inicio.
5. Guía de configuración de Cura Una vez nos hemos familiarizado con Cura, vamos a preparar ya nuestra pieza para imprimir. Cura trae de serie una serie de perfiles que están optimizados para las maquinas que fabrica Ultimaker, y aunque podríamos imprimir con esa configuración no es la mas adecuada para las maquinas OpenSource. Para configurar el fileteador con nuestros propios ajustes iremos al menú principal y en la opción Expert, seleccionaremos Switch to Full settings. Cuando estamos en esta opción vemos que aparecen 3 pestañas con múltiples parámetros configurables: Basic, Advanced y Plugins. A continuación dejamos una tabla con los parámetros mas importantes de las pestañas Basic y Advanced recomendados, con los que trabajamos de manera habitual:
5.1 Parámetros en la pestaña Basic
5.2 Parámetros en la pestaña Advanced (Configuración avanzada)
5.3 Más parámetros configurables: Expert Settings. La siguiente opción "Open Expert Settings", abrirá una ventana de configuración donde se pueden alterar parámetros de impresión que no aparecen en las opciones de impresión básicas.
De entre los parámetros configurables dentro de Expert Settings destacamos como interesantes los siguientes: 1. Skirt El skirt o falda es una línea que va a rodear el modelo que estemos imprimiendo. Esta línea tiene 2 propósitos, el primero es determinar los límites donde estará contenido el modelo y el segundo es limpiar el HotEnd eliminando posibles burbujas de aire de su interior o suciedad de la propia boquilla. 2. Line count(Número de líneas): Fija el número de vueltas que dará rodeando al objeto. 3. Start distance(Distancia al objeto): Establece la distancia de separación entre el objeto y la falda. 4. Minimal length:(longitud mínima): Establece la longitud mínima que tendrá la falda. En piezas pequeñas la falda no será suficientemente grande para limpiar correctamente el HotEnd, por lo que se fija una distancia mínima, incrementando el número de vueltas hasta llegar a esta distancia. Black Magic ● Spiralize the outer contour: Esta opción imprime el contorno del objeto con una base sólida. Convierte un elemento sólido en un objeto hueco. ● Only follow mesh surface: Esta opción imprime la superficie o cáscara del objeto, sin que se tengan en cuenta la base, el relleno o la capa superior. 5. Brim Brim line amount (Ancho de la visera): En este parámetro se indica el ancho que va a tener la visera. Cuanto mayor sea el ancho de la visera, mayor va a ser la adhesión que tendrá el objeto. El tamaño de la visera va a depender de la superficie de contacto y de la forma que tenga la pieza, siendo valores comunes los que están comprendidos entre 5 y 20 milímetros. 6. Raft Aquí podemos configurar todos los parámetros de la base de impresión. Esta base, como se comentó en la "configuración del laminado", va a mejorar la adhesión de la pieza creando una especie de malla sobre la que se imprimirá el objeto. ● Extra margin (Margen extra) ● Line spacing (Espacio entre líneas) ● Base thickness (Espesor de la base) ● Base line width (Ancho de la línea de base) ● Interface thickness (Espesor de la capa intermedia) ● Interface line width (Espesor de la línea intermedia) ● Airgap: Este parámetro modifica el espacio entre la última capa de la base y la primera capa del objeto. Esta separación va a influir en la facilidad a la hora de retirar la base del objeto. ● Surface layers (capas de la superficie) 7. Fix horrible. Las opciones incluidas en "Fix horrible" son opciones para intentar mejorar o reparar los objetos. El programa por defecto realiza modificaciones en el diseño 3D que puede dar como resultado efectos no deseados y que alteren el modelo original. Las opciones contenidas en "fix horrible" por sí solas o combinadas entre sí, cambian la manera en que CURA va a interpretar el modelo 3D, solventando posibles problemas a la hora de imprimir. Por defecto CURA suele reparar correctamente todos los errores del modelo 3D, estas opciones sólo son recomendables activarlas en casos excepcionales, ya que pueden afectar negativamente a la impresión. ● Combine everything (Type A): Une todas las partes del modelo en base a las normales intentando mantener los orificios internos intactos. ● Combine everything (Type B): Une todas las partes del modelo ignorando orificios internos y conservando la capa exterior. ● Keep open face: Mantiene abiertos pequeños huecos que pudiera tener el modelo. Por defecto CURA cierra los huecos o grietas pequeñas del modelo, ya que los toma como errores del diseño. ● Extensive stitching: Repara los agujeros o grietas del modelo, cerrando los orificios que tengan polígonos que se toquen. Este apartado 5 de la documentación utiliza parte y se basa en la el manual de Cura en castellano desarrollado por Raúl Diosdado y publicado en la web Zona Maker: http://www.zonamaker.com/index.php/impresion-3d/software-imp3d/manual-de-cura. 6. Repositorios de objetos en Internet Existen una serie de repositorios de objetos en Internet, donde podemos encontrar archivos de objetos en formato .stl, .scad, .obj, etc con los que podemos trabajar, e incluso imprimir directamente en nuestra impresora. A continuación se mencionan algunas plataformas existentes, de las que podemos descargar objetos digitalizados y creaciones de otras personas. www.thingiverse.com Propiedad de la empresa MakerBot. https://www.youmagine.com/ Propiedad de la empresa Ultimaker. Estas dos plataformas nos permiten también subir nuestros diseños y obtener feedback de lo que hacemos. Es muy útil echar una ojeada a los objetos en estas plataformas haciendo una búsqueda rápida por palabra clave. ¡No hace falta reinventar la rueda! Muchas personas han compartido sus diseños y objetos. Es también interesante destacar la plataforma http://www.tracepartsonline.net/. En ella se encuentran modelos 3D de piezas y materiales comerciales estándar, y todo tipo de recursos 3D útiles para diseñar piezas a medida compatibles con determinado tipo de motores, tornillería etc. 7. Escenarios típicos tras nuestras primeras piezas impresas. Dependiendo del tipo de pieza que hubiéramos mandado a imprimir y cual sea el estado de calibración de la máquina obtendremos un resultado u otro. A continuación mencionaremos algunos escenarios típicos con los que podemos encontrarnos, suponiendo que la impresora está calibrada correctamente: ● Posicionamiento de las figuras. Cuando nos encontramos con figuras que presentan puentes, e s decir espacios dentro de la figura que no se apoyan en ningún sitio . Hay que tratar de buscar una posición de la pieza en la base de impresión que favorezca la correcta impresión de la misma, y evite que esto ocurra. Por ejemplo no se podría imprimir una figura con forma de "T" estando de pie, pues la viga horizontal no tendría donde apoyarse y colapsaría. La forma de imprimir esta pieza sería girándola 180º. Una figura con forma de U al revés, si se podría imprimir, aunque una parte de la U estaría en lo que llamamos "voladizo". Los voladizos solo se pueden construir cuando puede apoyar el material en el principio y el en final. ● Si lo que queremos es imprimir una pared algo inclinada se consiguen mejores resultados si disminuimos la velocidad de impresión por lo general siempre se traducirá en una notable mejora en la calidad. Cuanto más despacio realicemos la impresión menor temperatura podremos usar. Tenemos que evitar los puentes y tener en cuenta que el límite de impresión de las paredes está en 45º. Podemos imprimir inclinaciones de pared desde 90º hasta 45º. Se puede llegar a imprimir correctamente ángulos más pequeños pero hace falta habilidad y acertar con las variables adecuadas para cada material. A esta condición se le llama la regla de los 45º. ● Si aún reorientando la pieza, no solucionamos la cuestión podemos utilizar la opción de soporte, pero depende de la máquina que estemos utilizando esto nos interesará o no. La opción de soporte genera una estructura en forma de andamiaje debajo del voladizo, de esta manera cuando haya que crear el voladizo tendrá una superficie donde apoyarse. Una vez acabada la impresión se retira el soporte quitando el material con las manos o con unos alicates. En el manual de Cura en castellano de Raúl Diosdado (2) podéis encontrar toda la información sobre como incluir esta opción en vuestras impresiones con Cura. 8. Problemas con la impresión 3D. Mis piezas no son lo que esperaba. En internet puedes encontrar numerosos sitios webs y manuales, algunos realizados por los fabricantes, otros por usuarios y comunidades, donde explican esto mismo, y más información avanzada. Nosotros destacamos la wiki de Ikaslab.org3, en castellano, muy completa si te inicias imprimiendo PLA. También en esta misma wiki tienen detallados todos los problemas típicos que te puedes encontrar cuando imprimes en 3D 4 1 Para más información ver capítulo de Wikipedia: https://es.wikipedia.org/wiki/Modelado_por_deposici%C3%B3n_fundida 2 Raúl Diosdado tiene un excelente Manual de Cura en castellano, que podéis consultar para conocer todas las posibilidades del programa: http://www.zonamaker.com/impresion-3d/software-imp3d/manual-de-cura.. También está disponible para descarga en http://www.zonamaker.com/descargas/Manual_CURA.pdf. Visitado el 20 de junio de 2015. 3 Impresión 3D paso a paso por Tumaker en la wiki de Ikaslab.org: http://wiki.ikaslab.org/index.php/Impresi%C3%B3n_3D_paso_a_paso 4 ¿Tienes problemas de impresión? Por Tumaker en la wiki de Ikaslab.org: http://wiki.ikaslab.org/index.php/%C2%BFTienes_problemas_de_impresi%C3%B3n%3F |
|||||||||||||||||||||||||||||||||||||||||